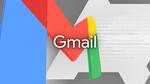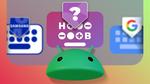إضافة بريد iCloud إلى Gmail بسهولة
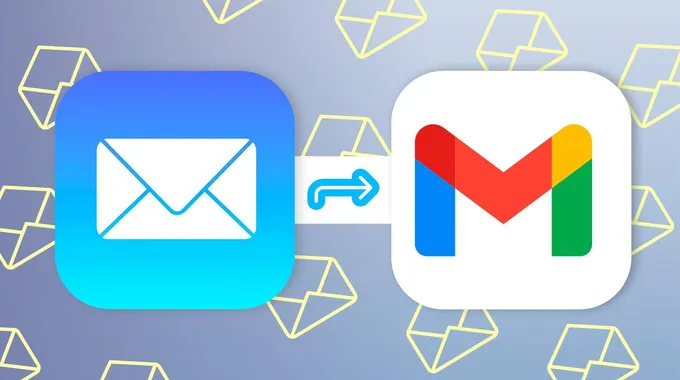
تعتبر خدمة Gmail واحدة من أكثر خدمات البريد الإلكتروني شيوعًا واستخدامًا في العالم. ومع دعمها لمختلف مزودي البريد الإلكتروني مثل Outlook وYahoo وAOL وiCloud، أصبح من السهل الآن إدارة جميع حسابات بريدك الإلكتروني في مكان واحد، سواء كنت تستخدم هاتفًا ذكيًا يعمل بنظام Android أو جهاز لوحي. ولكن، إذا كنت من مستخدمي iCloud، فستحتاج إلى اتخاذ خطوة إضافية تتمثل في إنشاء كلمة مرور محددة للتطبيق، مما يسهل عليك دمج بريدك الإلكتروني مع Gmail. في هذا المقال، سنرشدك خطوة بخطوة لكيفية إضافة بريد iCloud إلى Gmail، سواء من خلال المتصفح أو التطبيقات المحمولة.
كيفية إنشاء كلمة مرور خاصة بالتطبيق
قبل أن تتمكن من إضافة بريد iCloud الخاص بك إلى Gmail، يجب عليك أولاً إنشاء كلمة مرور خاصة بالتطبيق. هذه الإضافة تعزز من أمان حسابك على iCloud وتسمح لك بتسجيل الدخول إلى تطبيقات الجهات الخارجية مثل Gmail باستخدام معرف Apple الخاص بك. عند استخدام كلمة مرور خاصة بالتطبيق لتسجيل الدخول، لا يقوم التطبيق بتخزين أو جمع كلمة مرور معرف Apple الخاصة بك. اتبع الخطوات التالية لإنشاء كلمة مرور خاصة بالتطبيق لـ Gmail:
- افتح متصفح الويب على جهاز الكمبيوتر الخاص بك.
- انتقل إلى صفحة إعدادات تسجيل الدخول والأمان من Apple وقم بتسجيل الدخول.
- اختر كلمات المرور الخاصة بالتطبيقات.
- إذا كانت هذه هي المرة الأولى التي تقوم فيها بإنشاء واحدة، انقر على إنشاء كلمة مرور خاصة بالتطبيق. إذا كنت قد أنشأت واحدة من قبل، انقر على الرمز + في الأعلى.
- أدخل تسمية لكلمة المرور، مثل "Gmail".
- قم بتأكيد هويتك مرة أخرى باستخدام كلمة مرور حساب Apple الخاص بك. أدخلها وانقر على متابعة.
- ستظهر لك كلمة مرور مكونة من 16 حرفًا. احتفظ بملاحظة لهذه الكلمة، لأنها ستكون ضرورية عند إضافة بريد iCloud إلى Gmail.
الآن، أصبح لديك كل ما تحتاجه لإضافة بريد iCloud إلى Gmail على الويب والتطبيقات المحمولة.
كيفية إضافة بريد iCloud إلى Gmail باستخدام الكمبيوتر الشخصي
يستخدم iCloud بروتوكولات SMTP (بروتوكول نقل البريد البسيط) وIMAP (بروتوكول الوصول إلى الرسائل عبر الإنترنت) التي يدعمها Gmail أيضًا. يمكنك إضافة بريد iCloud الخاص بك إلى Gmail من خلال تحديد اسم خادم SMTP وإدخال كلمة المرور الخاصة بالتطبيق. اتبع الخطوات التالية لمعرفة كيف:
- اذهب إلى Gmail عبر متصفح الويب وقم بتسجيل الدخول باستخدام حساب Google الخاص بك.
- انقر على رمز الترس في الزاوية العليا اليمنى من الصفحة.
- في الصفحة التي تفتح، اختر عرض جميع الإعدادات.
- اختر علامة التبويب الحسابات والاستيراد في صفحة الإعدادات.
- في قسم إرسال البريد كـ، انقر على إضافة عنوان بريد إلكتروني آخر.
- ستظهر نافذة منبثقة جديدة. أدخل عنوان بريد iCloud الخاص بك وانقر على الخطوة التالية.
- في حقل خادم SMTP، أدخل smtp.mail.me.com.
- اترك المنفذ كما هو 587 (يجب أن يكون هذا هو الافتراضي).
- في حقل كلمة المرور، أدخل كلمة المرور الخاصة بالتطبيق التي قمت بإنشائها للتو.
- اختر اتصال مؤمن باستخدام TLS وانقر على زر إضافة حساب.
- سترسل Google رسالة تأكيد إلى بريدك iCloud. انقر على رابط التأكيد، وأنت جاهز للانطلاق.
إضافة بريد iCloud إلى Gmail باستخدام التطبيق المحمول
يمكنك أيضًا إضافة بريد iCloud الخاص بك إلى Gmail مباشرة من هاتفك الذكي. الخطوات الموضحة أدناه متوافقة مع تطبيق Gmail على كل من Android وiOS.
الأمل لا يمكن تقييده مدبلج الحلقة 7
- افتح تطبيق Gmail على هاتفك.
- اضغط على رمز الملف الشخصي في الزاوية العليا اليمنى.
- اختر إضافة حساب آخر.
- إذا رأيت خيار إضافة iCloud، اختره. إذا لم يكن، اضغط على آخر.
- أدخل عنوان بريد iCloud الخاص بك واضغط على الخطوة التالية.
- في الصفحة التي تفتح، أدخل كلمة المرور الخاصة بالتطبيق التي أنشأتها سابقًا واضغط على الخطوة التالية.
- قم بتكوين إعدادات الخادم الوارد والصادر بإدخال كلمة المرور الخاصة بالتطبيق مرة أخرى. اضغط على الخطوة التالية عندما تنتهي.
- أدخل الاسم الذي ترغب في عرضه في الرسائل التي ترسلها واضغط على الخطوة التالية. هذا كل شيء! لقد قمت الآن بإضافة بريد iCloud الخاص بك إلى Gmail.
إضافة حساب iCloud إلى Gmail باستخدام تطبيق الإعدادات
يمكنك أيضًا استخدام تطبيق الإعدادات الافتراضي لإضافة حساب iCloud إلى Gmail. هذه الحيلة تعمل فقط على أجهزة Android. نحن نستخدم هاتف Pixel في لقطات الشاشة أدناه. إذا كان لديك تطبيق Android آخر، قد تختلف الخطوات بناءً على تطبيق الإعدادات.
- افتح الإعدادات على هاتف Android الخاص بك.
- قم بالتمرير إلى كلمات المرور والحسابات.
- قم بالتمرير لأسفل واختر إضافة حساب.
- ابحث عن رمز Gmail مع شخصي (IMAP).
- أضف عنوان بريد iCloud الخاص بك. اضغط على الخطوة التالية.
- أدخل كلمة المرور من القائمة التالية. استخدم كلمة المرور المكونة من 16 حرفًا التي أنشأتها أعلاه. كلمة المرور حساسة لحالة الأحرف. يقوم Gmail بالتحقق من معلومات المستخدم ويظهر خيارات الحساب.
- بشكل افتراضي، يتم تعيين تردد مزامنة حساب iCloud كل 15 دقيقة. يمكنك تغييره من نفس القائمة. اضغط على الخطوة التالية.
- امنحها اسم حساب فريد، وأدخل اسم العرض، واضغط على الخطوة التالية. وأنت جاهز للانطلاق.
- قم بتشغيل Gmail واضغط على صورتك الشخصية في الزاوية العليا اليمنى. اختر بريدك iCloud للتحقق من صندوق الوارد.
يقدم Google أيضًا خدمة تسمى Gmailify للحصول على ميزات Gmail مثل حماية البريد العشوائي، والفئات، والمزيد مع حسابك المضاف. بينما تدعم Gmailify حسابات Outlook وYahoo وAOL وغيرها من الحسابات غير Gmail، إلا أنها لا تدعم iCloud. لذا، فإن ميزات Gmail لديك هنا محدودة.
يمكنك تمييز رسائل البريد المفضلة لديك، وأرشفة الرسائل، وترتيبها في مجلدات. ومع ذلك، فإن بعض الميزات المفيدة في Gmail مثل الإرسال المجدول، والنص التنبؤي، والشرائح، والفئات المختلفة لصناديق الوارد، وما إلى ذلك، متاحة فقط مع عنوان بريد Gmail.
تعديل إعدادات iCloud في Gmail
في أي وقت، يمكنك تغيير اسم حساب iCloud الخاص بك، وضبط توقيع الهاتف المحمول، وتعديل تردد المزامنة، وتغيير إعدادات iCloud الأخرى في Gmail. إليك كيف:
- افتح Gmail واضغط على قائمة الهامبرغر في الأعلى.
- اختر الإعدادات.
- اضغط على عنوان بريد iCloud الخاص بك.
- قم بتغيير إعدادات حساب iCloud، واستخدام البيانات، وإعدادات الإشعارات، والمزيد لتناسب تفضيلاتك.
Gmail يمنحك المزيد من التحكم في بريد iCloud الخاص بك
إضافة بريد iCloud الخاص بك إلى Gmail يمنحك مزيدًا من السيطرة على صندوق الوارد الخاص بك والوصول إلى التطبيقات والأدوات التي تساعدك على إدارة بريدك الإلكتروني بكفاءة. لم تعد بحاجة إلى الانتقال بين تطبيقات مختلفة للتحقق من رسائلك. يمكنك نظرة سريعة على الرسائل المهمة من صندوق الوارد الموحد في Gmail. إذا واجهت أي مشاكل مع Gmail، يمكن أن تساعدك هذه النصائح في إصلاحها بسرعة وسهولة.