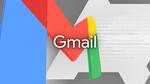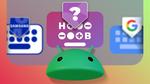إعدادات الأمان الأساسية لحماية بياناتك

تحتوي هواتفنا الذكية على العديد من الميزات الأمنية التي تهدف إلى حماية بياناتنا، ولكن العديد من هذه الإعدادات تكون مغلقة بشكل افتراضي. سواء كنت تستخدم هاتفًا رائدًا أو هاتفًا اقتصاديًا، يمكنك الحفاظ على سلامتك على الإنترنت من خلال تغيير بعض الإعدادات. يمكنك تأمين جهازك من الجهات الخبيثة عن طريق تفعيل تتبع الجهاز، إعداد التحقق بخطوتين، وقفل التطبيقات الحساسة. إليك أهم إعدادات الأمان على نظام أندرويد التي يجب عليك تغييرها فورًا لتأمين خصوصيتك.
10. تفعيل حماية جوجل بلاي على هاتفك
تعمل ميزة حماية جوجل بلاي على إزالة التطبيقات الضارة من هاتفك، ترسل إشعارات وتحذيرات إذا اكتشفت تطبيقًا مشبوهًا. تفحص هذه الميزة إذا كانت التطبيقات غير المعتمدة تطلب أذونات حساسة للجهاز يستخدمها المحتالون، وقد تمنعك من تثبيت التطبيق على جهازك.
إليك كيفية تفعيل حماية جوجل بلاي:
- افتح متجر جوجل بلاي.
- اضغط على رمز الملف الشخصي في الأعلى.
- اختر حماية بلاي.
- اضغط على رمز الإعدادات.
- قم بتفعيل خيار فحص التطبيقات باستخدام حماية بلاي.
قد تختلف التعليمات قليلاً بناءً على إصدار البرنامج في هاتفك. يمكنك أيضًا استخدام شريط البحث في تطبيق الإعدادات للبحث عن ميزات معينة.
9. حماية حسابات جوجل باستخدام التحقق بخطوتين (2FA)
يحتفظ حساب جوجل الخاص بك بمعلومات حساسة مثل النسخ الاحتياطية السحابية وبيانات الدفع. يضيف التحقق بخطوتين مستوى إضافيًا من الأمان يجعل من الصعب على المحتالين تسجيل الدخول إلى حسابك حتى لو سرقوا كلمة المرور الخاصة بك.
إليك كيفية تفعيل التحقق بخطوتين:
- قم بزيارة صفحة حساب جوجل من متصفح الهاتف.
- اضغط على تبويب الأمان.
- اختر التحقق بخطوتين ضمن قسم كيفية تسجيل الدخول إلى جوجل.
- اضغط على تفعيل التحقق بخطوتين.
- اختر طريقة المصادقة مثل جوجل مصادقة، الرسائل النصية، أو مفاتيح الأمان.
- اتبع التعليمات على الشاشة.
8. فتح جهازك باستخدام المصادقة البيومترية
استخدام بصمة الإصبع أو التعرف على الوجه لفتح هاتفك هو أكثر سهولة من استخدام الرقم السري أو كلمة المرور. كما أنه يمنع الوصول غير المصرح به لأنه أكثر صعوبة في الاختراق مقارنة بكلمة مرور رقمية.
إليك كيفية تفعيل المصادقة البيومترية على هاتفك:
- افتح تطبيق الإعدادات.
- اضغط على الأمان والخصوصية.
- اختر فتح بيومتري (أو بصمة الإصبع وفتح الوجه، حسب جهازك).
- اتبع التعليمات خطوة بخطوة لتسجيل وجهك أو بصمة إصبعك.
7. قفل التطبيقات الحساسة على هاتفك
تحتوي العديد من التطبيقات على معلومات حساسة مثل تفاصيل المصرف وبيانات الدفع. يمكنك منع الجهات الخبيثة من الوصول إلى مثل هذه التطبيقات عن طريق قفلها. ستظل بياناتك محمية حتى إذا سرق شخص ما هاتفك.
إليك كيفية قفل التطبيقات باستخدام المساحة الخاصة على الهواتف التي تعمل بنظام أندرويد 15:
- افتح الإعدادات.
- اختر الأمان والخصوصية.
- اضغط على المساحة الخاصة.
- اضغط على إعداد.
- اتبع التعليمات.
- قم بتسجيل الدخول بحساب جوجل آخر.
6. استخدام "العثور على جهازي" لتتبع وقفل هاتفك عن بُعد
تتيح لك ميزة "العثور على جهازي" من جوجل قفل جهازك عن بُعد، تتبعه، أو مسحه. يجب عليك تفعيل خدمات الموقع لتعمل هذه الميزة بشكل صحيح.
إليك كيفية التحقق مما إذا كانت ميزة "العثور على جهازي" مفعلة:
- افتح الإعدادات.
- اضغط على الأمان والخصوصية.
- اضغط على العثور على جهازي.
- قم بتفعيل خيار استخدام العثور على جهازي.
إليك كيفية تحديد موقع هاتف أندرويد مفقود:
- افتح العثور على جهازي من جوجل أو قم بزيارة موقع العثور على جهازي.
- سجل الدخول باستخدام حساب جوجل الخاص بك.
- اختر الجهاز المفقود من القائمة.
- اختر تشغيل الصوت إذا كان قريبًا من الخريطة.
5. الحصول على آخر تحديثات الأمان
يقلل الحصول على أحدث تحديثات البرمجيات من خطر تهديدات البرمجيات الضارة وانتهاكات البيانات. تقوم جوجل بانتظام بإصدار تصحيحات أمان لإصلاح الثغرات في النظام، لذا من الجيد التأكد من أن هاتفك يحتوي على آخر تحديثات الأمان.
إليك كيفية التحقق من آخر تحديثات الأمان على هاتفك:
- افتح الإعدادات.
- اختر النظام.
- اضغط على تحديث البرمجيات.
- اتبع التعليمات المعروضة على الشاشة.
4. اختر المعلومات التي تظهر على شاشة القفل
تظهر شاشة قفل هاتفك الإشعارات دون الحاجة إلى فتحه. قد ترغب في تعديل إعدادات الإشعارات لإخفاء المعلومات الحساسة.
- افتح الإعدادات.
- اضغط على الإشعارات.
- اختر الإشعارات على شاشة القفل.
- اختر إخفاء المحادثات والإشعارات الصامتة.
- يمكنك اختيار عدم عرض أي إشعارات إذا كنت لا ترغب في تلقي أي تنبيهات.
3. تقييد أذونات التطبيقات
من الجيد مراجعة أذونات التطبيقات للتأكد من أنها لا تجمع بيانات غير ضرورية. على سبيل المثال، قد لا ترغب في أن تتطلب تطبيق معالجة النصوص الوصول إلى موقعك أو سجلات المكالمات والاتصالات. لضمان الأمان، يجب أن تقوم بمراجعة الأذونات عند تنزيل التطبيقات.
إليك كيفية إدارة أذونات التطبيقات:
- افتح الإعدادات.
- اختر الخصوصية.
- اضغط على مدير الأذونات.
- اختر نوع الإذن.
- اضغط على التطبيق.
- اضغط على عدم السماح إذا كنت ترغب في إزالة الإذن.
- اضغط على السماح فقط أثناء استخدام التطبيق إذا كنت لا تريد منه جمع بيانات غير ضرورية عند إغلاق التطبيق.
2. إيقاف تشغيل "تمديد القفل" لمنع الوصول غير المصرح به
تتيح لك ميزة "تمديد القفل" من جوجل (المعروفة سابقًا باسم القفل الذكي) الاحتفاظ بجهازك مفتوحًا في المنزل أو بالقرب من جهاز موثوق. ومع ذلك، فإنك تعرض نفسك لخطر الوصول غير المصرح به مع اكتشاف الجسم، حيث يمكن لأي شخص آخر فتح هاتفك. لضمان الأمان، قم بإيقاف تشغيل "تمديد القفل" عندما لا تكون في المنزل أو بالقرب من أجهزتك الموثوقة.
إليك كيفية إيقاف تشغيل "تمديد القفل":
- اذهب إلى الإعدادات.
- اضغط على الأمان والخصوصية.
- اختر المزيد من الأمان والخصوصية.
- اضغط على تمديد القفل.
- قم بإيقاف تشغيل اكتشاف الجسم، الأماكن الموثوقة، والأجهزة الموثوقة.
1. تفعيل DNS الخاص لتصفح أكثر أمانًا
الوصول إلى الإنترنت على شبكة عامة يشكل خطرًا حيث يعرضك للجهات الخبيثة. تفعيل DNS الخاص يضمن تشفير جميع استفسارات DNS الخاصة بك. يوفر الخصوصية والأمان أثناء التصفح.
إليك كيفية استخدام DNS الخاص على هاتفك:
- افتح الإعدادات.
- اختر الشبكة والإنترنت.
- اضغط على DNS الخاص.
- اختر اسم مضيف مزود DNS الخاص.
- ادخل dns.google (Google Public DNS) أو one.one.one.one (Cloudflare DNS).
- اضغط على حفظ.
احمِ بياناتك وابقَ في أمان من التهديدات
حماية هاتفك من التهديدات أمر بالغ الأهمية لأنه يحتوي على بياناتك الشخصية ومعلومات عملك. يمكنك اتباع النصائح المذكورة في هذا الدليل لتعديل إعدادات الأمان لجهازك. يستغرق ذلك بضع دقائق ويضمن بقاء معلوماتك الشخصية محمية. من الجيد أيضًا تفعيل ميزة التصفح الآمن من جوجل إذا كان متصفح Chrome هو خيارك. للحصول على مستوى إضافي من الأمان، يمكنك تفعيل ميزات مكافحة السرقة على هاتفك للحفاظ على بياناتك آمنة.
ليالي روكسي الحلقة 30