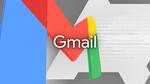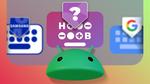استمتع بتجربة Google TV Streamer

بعد استثمارات كبيرة في جهاز Google Chromecast على مدى عقد تقريبًا، فاجأتنا جوجل في عام 2024 بإطلاق جهاز بث تقليدي جديد، Google TV Streamer. يتميز هذا الجهاز، الذي يشبه الدونجل، بميزات فريدة مثل إنشاء قائمة للمشاهدة، وتوصيات شخصية، وتحويل التلفاز الذكي إلى إطار رقمي نابض بالحياة، وإنشاء شاشات توقف تعتمد على الذكاء الاصطناعي، والاتصال بنظام Google Home.
تعد هذه الميزات الأساسية لما يمكن لجهاز البث القيام به. ومع ذلك، هناك العديد من خيارات التخصيص وميزات أقل شهرة التي يمكن أن تأخذ تجربتك في البث إلى مستوى جديد. سواء كنت ترغب في الحصول على طريقة إضافية للتحكم في التلفاز أو تعديل توصيات المنصة، ستكون هناك الكثير من الطرق للاستفادة القصوى من جهاز Google TV Streamer الخاص بك.
1. استخدام HDMI-Consumer Electronics Control (CEC)
إعطاء التعليمات بسهولة عبر HDMI
HDMI-CEC هي ميزة فريدة تتيح للمستخدمين إعطاء تعليمات لجهاز متصل آخر عبر كابل HDMI. على سبيل المثال، يمكن لجهاز Google TV Streamer أن يطلب من التلفاز الذكي إيقاف التشغيل أو تغيير المدخلات أو ضبط مستوى الصوت أو تغيير القنوات.
هذا يعني أنه يمكنني استخدام جهاز التحكم عن بعد الخاص بجهازي لإدارة التلفاز وجهاز البث، مما يوفر لي وسيلة مريحة للوصول إلى أجهزة مثل مشغل Blu-ray أو وحدة التحكم في الألعاب دون الحاجة إلى لمس جهاز التحكم عن بعد الخاص بالتلفاز. لتفعيل هذه الميزة، اضغط مع الاستمرار على زر الصفحة الرئيسية على جهاز التحكم عن بعد الخاص بجهاز Google Streamer، ثم اختر جميع الإعدادات > العرض والصوت، وقم بتشغيل HDMI-CEC.
2. استخدام لوحة مفاتيح الهاتف للبحث
تحويل هاتفك إلى جهاز تحكم عن بعد
على الرغم من أن جهاز Google TV Streamer يأتي مع جهاز تحكم عن بعد، إلا أنه قد يكون محبطًا استخدامه، خصوصًا إذا كنت ترغب في كتابة أسماء أفلام أو برامج طويلة لأنه لا يحتوي على لوحة مفاتيح كاملة. يمكن أن يكون هاتفك الذكي منقذًا في مثل هذه الحالات. تتيح لك هذه الميزة استخدام هاتفك لضبط مستوى الصوت، وتفعيل مساعد جوجل، واختيار التطبيقات أو الإعدادات، والتنقل بسهولة.
يمكنك أيضًا استخدامه لتثبيت التطبيقات على التلفاز الذكي، وهذا مفيد لتثبيت التطبيقات التي لا تتوفر على متجر التطبيقات في Google TV، مثل Button Mapper، أو إذا كنت تجد صعوبة في التنقل عبر متجر Google Play على التلفاز.
لاستخدام هاتفك كجهاز تحكم عن بعد، قم بربطه بجهاز Google Streamer. يتطلب ذلك عادةً إدخال رمز فريد يظهر على التلفاز الذكي. يجب أن يستغرق ذلك بضع ثوان. بعد ذلك، انتقل إلى الأجهزة في تطبيق Google Home واختر Google TV Streamer > فتح جهاز التحكم عن بعد. يجب أن ترى جميع ميزات جهاز التحكم عن بعد الخاص بجهاز Streamer على هاتفك. للوصول إلى لوحة المفاتيح الكاملة، انقر على رمز لوحة المفاتيح في أعلى جهاز التحكم الرقمي.
3. تحقيق أقصى استفادة من Google Home
الاستفادة من دعم Thread وNest Doorbells
بالإضافة إلى منحك الوصول إلى خدمات البث، يعمل Google Streamer كنقطة تحكم ذكية في المنزل، مانحًا لك الوصول إلى مختلف الأجهزة المنزلية ونظام Google Home. يشمل ذلك دعم كامل لـ Matter وThread. يمكنك استخدامه للتحكم في الأجراس، والمصابيح الذكية، وغيرها من الأجهزة المدعومة بواسطة Thread.
إذا كان لديك جرس باب Nest، يمكنك ربطه بجهاز Google Streamer لعرض تغذية بابك على الشاشة الكبيرة عندما يطرق أحدهم. بينما قد يقطع ذلك ما تشاهده، فإنه يوفر وسيلة مريحة للتحقق من هوية الطارق دون الحاجة إلى فتح الباب في كل مرة.
4. الاستمتاع بتجربة بث شبه خالية من الإعلانات في وضع التطبيقات فقط
تقليل الإعلانات
على الرغم من أن جهاز Google TV Streamer يتميز بواجهة مستخدم بديهية حيث يتم تنظيم التطبيقات في قائمة يسهل التنقل بها، إلا أنه يحتوي على إعلانات كبيرة تأخذ جزءًا كبيرًا من الشاشة. تعتمد هذه الإعلانات عادةً على سجل المشاهدة الأخير الخاص بك أو ما تظن جوجل أنك ترغب في مشاهدته.
يمكنك تقليل ظهورها باستخدام وضع التطبيقات فقط. لا تزيل هذه الميزة الإعلانات تمامًا، لكنها تجعلها أقل ظهورًا، ولن تتلقى إعلانات مزعجة حول التطبيقات التي لا تستخدمها. للوصول إلى هذا الوضع، انتقل إلى الحسابات وتسجيل الدخول > الملف الشخصي ثم قم بالتمرير لأسفل إلى وضع التطبيقات فقط.
5. تفعيل وضع البيئة
عرض الصور عند توقف Google TV عن العمل
عندما يبقى التلفاز في وضع الخمول، عادةً ما يعرض صورًا أو شاشات توقف محفوظة على التلفاز. يأخذ Google TV Streamer ذلك إلى مستوى جديد من خلال السماح لك بعرض صورك الخاصة من Google Photos. تتوفر هذه الميزة عبر وضع البيئة على Google TV Streamer، ويمكنك اختيار المجلدات أو الصور التي تريد عرضها، بالإضافة إلى سرعة العرض التقديمي.
لتفعيل وضع البيئة على جهازك، انتقل إلى الإعدادات، وافتح علامة التبويب النظام، واختر وضع البيئة، ثم اختر صور Google.
6. دليل Google TV
مشاهدة جميع القنوات ومنصات البث في الوقت الحقيقي
بالإضافة إلى ميزة التوصيات الشخصية التي تحلل عادات المشاهدة الخاصة بك وتوصي بالمحتوى بناءً على اهتماماتك، يعد دليل Google TV ميزة رائعة أخرى تأخذ تجربتك في المشاهدة إلى مستوى جديد. يتيح لي مشاهدة جميع القنوات ومنصات البث في الوقت الحقيقي.
يوم آخر الحلقة 2
تكون هذه الميزة مفيدة عند البحث عن فيلم أو برنامج أو عرض لمشاهدته أو عند التنقل عبر المحتوى على التلفاز الكابلي. إذا لم يكن ذلك مناسبًا لك، استخدم وظيفة البحث الشامل للبحث عن المحتوى عبر التطبيقات المختلفة للعثور على ما تريده.
Google TV Streamer أكثر من مجرد جهاز بث
جهاز Google TV Streamer ليس مجرد جهاز بث عادي. تجعل ميزاته العديدة منه مركزًا لا غنى عنه لاحتياجات الترفيه المنزلي المختلفة. من خلال استكشاف النصائح المذكورة أعلاه، يمكنك إطلاق العنان لإمكاناته الكاملة وتعزيز تجربتك في المشاهدة.