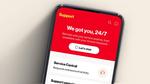استكشف مميزات جوجل تقويم
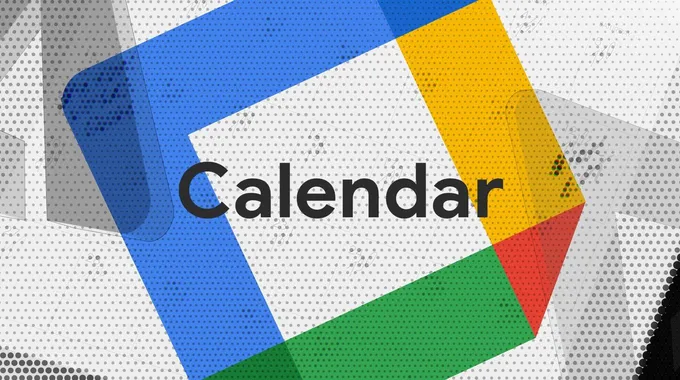
لقد تطور تقويم جوجل من كونه مجرد منصة للتخطيط. فهو الآن يُستخدم بشكل واسع من قبل أكثر من مليار مستخدم حول العالم، مما يجعله أفضل تطبيق تقويم على نظام أندرويد. لكن ما يمكن القيام به في جوجل تقويم يتجاوز مجرد إنشاء الأحداث والمكالمات المجدولة. فهو يحتوي على ميزات متقدمة يمكن الوصول إليها من أي جهاز. سنقدم لك نصائح وحيل لنساعدك في التنقل عبر جوجل تقويم على أي هاتف ذكي أو جهاز Chromebook أو متصفح ويب متوافق.
1. استخدام الاختصارات في جوجل تقويم
إذا كنت تفضل استخدام جوجل تقويم على سطح المكتب، يمكنك استخدام مجموعة من اختصارات لوحة المفاتيح لتعزيز الإنتاجية. إليك بعض الاختصارات التي يجب عليك استخدامها، لكن تأكد من مراجعة القائمة الكاملة لاختصارات التقويم على صفحة دعم جوجل.
| الإجراء | الاختصار |
|---|---|
| الانتقال إلى النطاق الزمني التالي | j أو n |
| تحديث التقويم الخاص بك | r |
| عرض اليوم الحالي | t |
| الانتقال إلى تاريخ معين | g |
| عرض اليوم | 1 أو d |
| عرض الأسبوع | 2 أو w |
| عرض الشهر | 3 أو m |
| عرض مخصص | 4 أو x |
| عرض الأجندة | 5 أو a |
| إنشاء حدث جديد | c |
| عرض تفاصيل حدث | e |
| حذف حدث | Backspace أو Delete |
| العودة إلى شبكة التقويم (من صفحة تفاصيل الحدث) | Esc |
2. مقارنة الجداول الزمنية بين المشاركين
تنظيم حدث قد يكون تحدياً للأشخاص ذوي الحياة المزدحمة. لمساعدتك في مطابقة وقتك مع الآخرين، يُظهر جوجل تقويم جداول المشاركين الزمنية في وقت واحد. إليك كيفية الوصول إلى هذه الميزة:
- افتح جوجل تقويم.
- اضغط على زر Plus في الزاوية السفلى اليمنى من الشاشة.
- اضغط على حدث لإنشاء حدث.
- اضغط على إضافة أشخاص لإضافة المشاركين.
- اضغط على عرض الجداول الزمنية لرؤية جميع جداول المشاركين في وقت واحد.
3. إرسال بريد إلكتروني لجميع المشاركين في الحدث
يقوم جوجل تقويم تلقائيًا بإعلام المشاركين إذا قمت بإجراء أي تغييرات على حدث (مثل الوقت أو التاريخ أو المرفقات)، لذا لا تحتاج إلى إرسال بريد إلكتروني لهم إذا قمت بتعديل تفاصيل الحدث. ولكن إذا كنت بحاجة إلى إرسال رسالة إلى جميع المشاركين، يمكن لجوجل تقويم مساعدتك في ذلك.
ليلى مدبلج الحلقة 31
- افتح جوجل تقويم.
- اضغط على حدث موجود.
- اضغط على زر البريد بجانب عنوان الضيوف.
- اختر إحدى الرسائل المعدة مسبقًا، أو اضغط على اكتب رسالتك الخاصة.
- يقوم جوجل تقويم بإنشاء مسودة في جيميل مع جميع المستلمين. قم بتحريرها، واضغط على إرسال عندما تكون جاهزًا.
4. مشاركة تقويمك مع الآخرين
تتيح لك مشاركة تقويمك للآخرين التحقق من توافرك في ثوانٍ. بينما يمكن للناس عرض تقويمك على أي منصة، ستحتاج إلى الانتقال إلى النسخة المكتبية من جوجل تقويم لمشاركته معهم. إليك ما يجب عليك فعله:
- افتح جوجل تقويم على جهاز الكمبيوتر الخاص بك.
- مرر فوق أحد تقاويمك على الجانب الأيسر من الشاشة.
- اضغط على زر ثلاث نقاط.
- اضغط على الإعدادات والمشاركة.
- املأ الوصف إذا لزم الأمر، ثم مرر لأسفل وحدد المربع بجانب إتاحته للجمهور.
- اختر الحصول على رابط قابل للمشاركة والصقه حيثما كان ذلك مطلوبًا. يمكنك أيضًا النقر على إضافة أشخاص ومجموعات لإرسال دعوات إلى أشخاص محددين.
5. تعديل التذكيرات التلقائية للأحداث
تعتبر التذكيرات التلقائية في جوجل تقويم مفيدة، ولكن قد ترغب في تعديل مواعيد ظهور هذه التذكيرات، حيث أنها الافتراضية تظهر قبل 30 دقيقة. يمكنك تعيين تذكيرات في أوقات مختلفة، ويمكنك أيضًا تعيين تذكيرات متعددة لنفس الحدث.
- افتح جوجل تقويم.
- اضغط على الحدث الذي ترغب في تعديله.
- اضغط على زر تعديل في الزاوية العليا اليمنى من الشاشة.
- اضغط على إضافة إشعار.
- اختر الوقت المحدد، أو اختر مخصص لإضافة الوقت الخاص بك.
6. إرسال جدولك اليومي إلى بريدك الإلكتروني تلقائيًا
يحتوي جوجل تقويم على عرض مخصص يسمى "جدول الأعمال" لرؤية جدولك اليومي. إنها وسيلة مريحة لرؤية الأحداث القادمة، ولكن يمكنك أيضًا الحصول على هذه المعلومات عبر البريد الإلكتروني يوميًا. بعد تفعيل ذلك، لا تحتاج إلى فتح جوجل تقويم لرؤية جدول أعمالك. ومع ذلك، ستستخدم النسخة المكتبية لتعيينها. إليك كيفية القيام بذلك:
- افتح جوجل تقويم على جهاز الكمبيوتر الخاص بك.
- ابحث عن تقويم ومرر فوقه.
- اضغط على زر ثلاث نقاط.
- اضغط على الإعدادات والمشاركة.
- مرر لأسفل إلى قسم الإشعارات الأخرى وابحث عن جدول الأعمال اليومي.
- بجانب جدول الأعمال اليومي، اختر خيار البريد الإلكتروني من القائمة المنسدلة.
7. تغيير الردود السريعة عند إرسال البريد الإلكتروني
يقوم جوجل تقويم باقتراح ردود سريعة عند إرسال البريد الإلكتروني للمشاركين في الحدث. هناك أربعة خيارات، وعلى الرغم من أن الرسائل العامة مفيدة لمعظم الحالات، قد ترغب في تعديلها لتكون أكثر شخصية. العملية سريعة وبسيطة.
- افتح جوجل تقويم.
- اضغط على زر القائمة في الزاوية العليا اليسرى من الشاشة.
- مرر لأسفل إلى الإعدادات واضغط عليها.
- اضغط على عام.
- مرر لأسفل واضغط على الردود السريعة.
- اضغط على أي من الخيارات؛ يمكنك تعديل الردود إلى رسالة مخصصة.
8. إضافة إضافات إلى جوجل تقويم
يعتبر جوجل تقويم شائعًا لأنه تطبيق تقويم بسيط في تصميمه، لكن هذه البساطة قد تكون أحد عيوبه، مما يجعله محدودًا بعض الشيء لبعض المستخدمين. ومع ذلك، مثل جوجل كروم، يحتوي جوجل تقويم على العديد من الإضافات لزيادة قدراته. تتراوح هذه الإضافات من تكامل اجتماعات زوم إلى مدير جهات الاتصال. تعمل هذه التكاملات فقط على النسخة المكتبية.
- افتح جوجل تقويم على جهاز الكمبيوتر الخاص بك.
- اضغط على زر Plus على الجانب الأيمن من الشاشة.
- ابحث، وقم بتصفية، وثبت الإضافات.
9. إضافة منطقة زمنية ثانوية
إذا كنت تعمل مع أشخاص حول العالم، يمكن أن يكون من السهل أن تتشتت بسبب المناطق الزمنية. يمكن لجوجل تقويم عرض منطقة زمنية ثانوية، حتى تتمكن من التحقق في لمحة عن الوقت الذي يبدأ فيه حدث في جزء مختلف من العالم. هذه الميزة متاحة فقط على سطح المكتب.
- اضغط على زر الإعدادات (رمز الترس) في الزاوية العليا اليمنى من الشاشة.
- اضغط على الإعدادات من القائمة المنسدلة.
- اضغط على عنوان المنطقة الزمنية من الشريط الجانبي.
- حدد خانة عرض المنطقة الزمنية الثانوية.
- اختر منطقة زمنية من القائمة المنسدلة.
- عد إلى تقويمك لرؤية المنطقة الزمنية الثانوية معروضة على يسار المنطقة الزمنية الرئيسية.
10. استعادة واسترجاع الأحداث المحذوفة
الجميع حذف عن طريق الخطأ حدثًا مهمًا في مرحلة ما. تتيح ميزة سلة المهملات في جوجل تقويم استعادة الأحداث المحذوفة، مما يستعيد جميع المعلومات المرتبطة بالحالة التي كانت عليها الحدث قبل حذفه. هذه الميزة متاحة فقط على النسخة المكتبية من التقويم.
- اضغط على زر قائمة الإعدادات (رمز الترس) في الزاوية العليا اليمنى.
- اضغط على سلة المهملات من القائمة المنسدلة.
- حدد المربعات بجانب الأحداث التي ترغب في استعادتها.
- ستظهر الآن زر جديد (سهم متجه للخلف) فوق أحداثك. اضغط عليه لاستعادة الأحداث المحددة.
تظل الأحداث في سلة المهملات محذوفة بعد 30 يومًا. نوصي بحذف الأحداث فقط في غضون شهر من التاريخ في حال كنت بحاجة لاستعادتها.
11. تفعيل الوضع الداكن لسهولة العرض
يحتوي جوجل تقويم على وضع داكن عند استخدام النسخة المكتبية من الويب. يمكنك تغيير المظهر بالنقر على رمز الترس. يمكنك التبديل بين الوضع الداكن أو الوضع الفاتح متى شئت. إليك كيفية القيام بذلك:
- افتح جوجل تقويم على جهاز الكمبيوتر الخاص بك.
- اضغط على قائمة الإعدادات (رمز الترس).
- اختر المظهر.
- اضغط على داكن.
- اختر تم لتطبيق الإعدادات.
يمكنك أيضًا تغيير مجموعة الألوان في الوضع الفاتح.
12. إضافة مرفقات إلى حدث في جوجل تقويم
يمكنك استخدام جوجل تقويم لإعداد الاجتماعات عبر جوجل ميت أو إضافة روابط زوم إلى حدث. قبل الذهاب إلى الاجتماع، قد ترغب في الوصول إلى أجندة أو قراءة المشروع الذي تم مناقشته. يحتوي جوجل تقويم على مكان لإدخال المرفقات. يمكنك إضافة مستندات مباشرة على إدخالات التقويم على سطح المكتب وفتحها على تطبيق التقويم. إليك كيفية إضافة مرفقات إلى أحداث جوجل تقويم:
- افتح جوجل تقويم على جهاز الكمبيوتر الخاص بك.
- اختر حدثًا.
- اضغط على زر التعديل (يبدو كقلم).
- اختر إضافة مرفق من جوجل درايف (رمز جوجل درايف).
- اختر مرفقًا من جوجل درايف الخاص بك؛ اختر رفع لإضافة واحد جديد.
- اضغط على إدراج.
- اختر حفظ في الأعلى.
نظم حياتك باستخدام تطبيق تقويم رائع
يعتبر جوجل تقويم أداة تنظيم رائعة. يمكنك استخدامه لتسجيل الأحداث الكبرى، والتعاون مع الآخرين في Google Workspace، إعداد مؤتمرات الفيديو، أو ربطه بمختلف الأدوات والتطبيقات للقيام بمهام يومية أكثر تعقيدًا أو تفصيلًا. إذا كنت قد استخدمت تطبيقات تقويم أخرى مثل iCal وOutline وترغب في الانتقال إلى هنا، جرب تصدير بيانات تقويمك الأخرى.