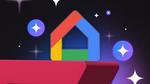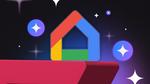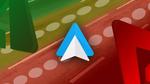كيفية استخدام iCloud Keychain في Chrome
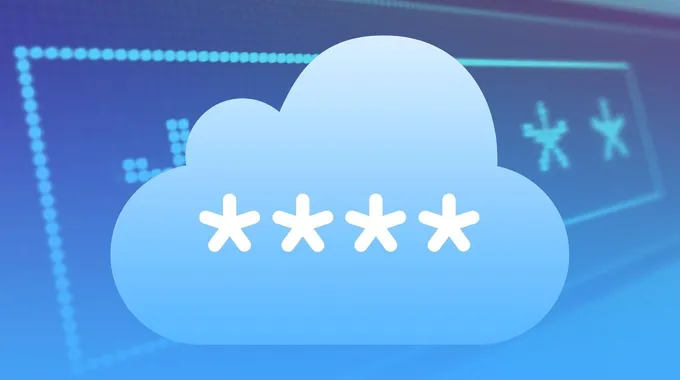
يوجد العديد من التطبيقات الممتازة لإدارة كلمات المرور، ومن بين هذه الحلول الآمنة هو iCloud Passwords & Keychain من شركة آبل. يعتبر هذا الحل واحدًا من أكثر الوسائل أمانًا لتخزين كلمات المرور والبيانات الحساسة الأخرى، مثل معلومات بطاقات الائتمان. إذا كنت تستخدم متصفحًا غير متصفح آبل مثل Chrome، يمكنك استخدام iCloud Keychain في Chrome على أنظمة Windows وmacOS. في هذا المقال، سنوضح لك كيفية إعداد هذه الميزة والبدء في استخدامها.
لماذا يجب عليك استخدام iCloud Passwords & Keychain على Chrome
توفر جوجل مدير كلمات مرور يتزامن بسلاسة عبر Chrome وأجهزة أندرويد، ولكن قد لا يتناسب هذا الحل مع احتياجاتك. على سبيل المثال، قد تستخدم iPhone مع Safari كمتصفح افتراضي وتخزن كلمات مرورك في iCloud Keychain ولكنك تعتمد على جهاز كمبيوتر محمول يعمل بنظام Windows ومتصفح Chrome حيث لا يتوفر iCloud Keychain. ربما تفضل استخدام Chrome بدلاً من Safari على جهاز Mac الخاص بك. إذا كنت قد انتقلت من نظام آبل إلى أندرويد، فقد لا ترغب في نقل كلمات مرورك من iCloud إلى Google لأسباب تتعلق بالخصوصية.
توجد العديد من الأسباب التي تدفعك لاستخدام iCloud Keychain مع Chrome، وتعمل آبل على تسهيل الوصول إلى كلمات المرور المحفوظة في Chrome، سواء كنت تستخدم نظام macOS أو Windows.
تحتاج إلى حساب iCloud نشط مع تفعيل iCloud Keychain. بالإضافة إلى ذلك، يجب عليك تفعيل المصادقة الثنائية لحساب آبل الخاص بك.
كيفية استخدام iCloud Passwords & Keychain في Chrome على Windows
إعداد iCloud Keychain في Chrome على Windows هو عملية تتكون من خطوتين. أولاً، قم بتثبيت iCloud for Windows على جهاز الكمبيوتر أو الكمبيوتر المحمول الخاص بك، مما يتيح لك الوصول إلى كلمات المرور وKeychain في Chrome. يمكنك إكمال التثبيت في بضع دقائق. إليك كيفية البدء:
- قم بتنزيل تطبيق iCloud for Windows من متجر مايكروسوفت وقم بتثبيته.
- شغّل التطبيق وقم بتسجيل الدخول باستخدام معرف آبل الخاص بك.
- سترى Passwords and Keychain في القسم الرئيسي عند اكتمال الإعداد.
- اختر Install Extension من القائمة المنبثقة التي تظهر.
- ستنتقل إلى متجر Chrome الإلكتروني. انقر على Add to Chrome لتثبيت الإضافة.
- بعد التثبيت، انقر على Open iCloud for Windows.
- قم بتفعيل الزر لتفعيل هذه الميزة.
- ارجع إلى Chrome وأدخل رمز التحقق المكون من ستة أرقام الذي يظهر في تطبيق iCloud.
الآن يمكنك استخدام كلمات مرور iCloud في Chrome. عند زيارة موقع ويب محفوظ في iCloud Keychain، انقر على حقل اسم المستخدم واختر حسابك من الاقتراحات المقدمة. يمكنك أيضًا استخدام الإضافة لإدارة حساباتك، مما يتيح لك إنشاء حسابات جديدة وتحديث كلمات المرور داخل iCloud Keychain في Chrome.
كيفية استخدام iCloud Passwords & Keychain في Chrome على macOS
استخدام iCloud Keychain على ماك هو أبسط، حيث يتم تكوينه عند تسجيل الدخول باستخدام معرف آبل الخاص بك. لاستخدام iCloud Keychain وكلمات المرور في Chrome على ماك، اتبع هذه الخطوات:
- اذهب إلى متجر Chrome الإلكتروني وثبت إضافة iCloud Passwords.
- بعد تثبيتها، قم بالتأكيد عن طريق إدخال رمز التحقق المرسل إلى جهازك.
بعد ذلك، قم بزيارة موقع ويب يحتوي على بيانات اعتماد محفوظة وانقر على أيقونة iCloud Passwords في شريط الأدوات. من القائمة المنسدلة، اختر حسابك لملء اسم المستخدم وكلمة المرور تلقائيًا. يمكنك أيضًا إدارة كلمات المرور والبيانات في تطبيق كلمات المرور على نظام macOS الخاص بك.
كيفية استخدام iCloud Passwords & Keychain في Chrome على Android وChromeOS
لا تدعم آبل رسميًا iCloud Keychain على Android أو ChromeOS. بينما يمكنك تثبيت الإضافة على ChromeOS، إلا أنها لا تعمل بشكل صحيح لأن تطبيق iCloud غير متوفر لـ ChromeOS، لذا لا يمكنك مصادقة الإضافة. الخيارات المتاحة لهذه الأجهزة محدودة. يمكنك تصدير iCloud Keychain إلى Google Password Manager أو استخدام تطبيق إدارة كلمات مرور تابع لجهة خارجية.
شراب التوت الحلقة 72
استخدام iCloud Keychain في Chrome سهل
تمامًا كما يمكنك نقل صور iCloud إلى Google Photos، فإن استخدام iCloud Keychain في Google Chrome مريح. يسمح لك بالوصول السهل إلى كلمات المرور المحفوظة عبر الأجهزة مع الاحتفاظ بالأمان من خلال نظام آبل. على الرغم من وجود قيود على بعض الأجهزة، فإن اتباع هذه الخطوات يتيح لك إدارة كلمات المرور بكل سهولة داخل Chrome.