استيراد ملف PST إلى جيميل بسهولة
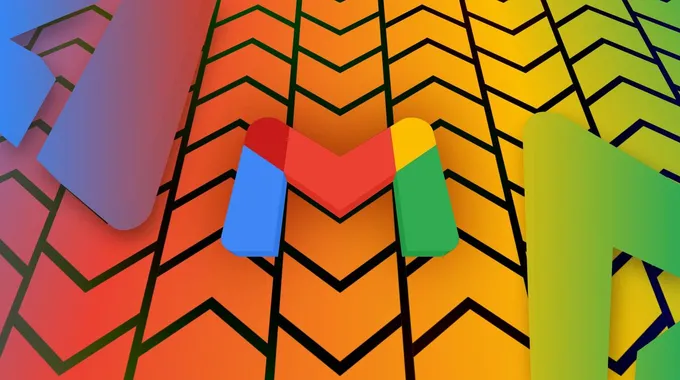
مقدمة حول ملفات PST
ملف PST هو عبارة عن نسخة احتياطية شاملة لكل البيانات المخزنة في حساب أوتلوك الخاص بك. إذا كنت تفكر في الانتقال من أوتلوك إلى جيميل، فإن استيراد ملف PST يمثل أفضل وسيلة لنقل أكبر قدر ممكن من البيانات بأقل جهد. يمكنك استيراد ملفات PST إلى جيميل باستخدام حساب جوجل وورك سبيس أو استخدام طريقة بديلة لمزامنة بياناتك.
لماذا تحتاج إلى استيراد ملف PST إلى جيميل؟
سنوضح لك كيفية استيراد ملف PST إلى جيميل سواء للحسابات الشخصية أو التجارية. إذا كنت تفكر في الانتقال إلى جوجل وورك سبيس لعملك، فإن استيراد ملفات PST يعد الحل الأمثل لأعضاء فريقك. هذه الطريقة مفيدة إذا كنت تستخدم أقوى أجهزة الكروم بوك، حيث يقدم جيميل ميزات أكثر في نظام التشغيل كروم مقارنة بأوتلوك.
ما هو ملف PST؟
ملف بيانات أوتلوك (.pst) هو نسخة من المعلومات الموجودة في حساب أوتلوك الخاص بك، بما في ذلك الرسائل الإلكترونية، جهات الاتصال، والمواعيد، مخزنة على جهازك المحلي. هذا الملف يعمل كنسخة احتياطية لبياناتك ويسمح لك بالوصول إلى رسائل البريد الإلكتروني، مواعيد التقويم، جهات الاتصال، والمهام دون الحاجة إلى اتصال بالإنترنت.
العبقري مترجم الحلقة 9
هل يجب عليك استيراد بيانات أوتلوك إلى جيميل باستخدام ملف PST؟
إذا كنت لا تنوي استيراد بيانات أوتلوك إلى حساب جوجل وورك سبيس أو كنت تستخدم أوتلوك فقط لميزات البريد الإلكتروني، فلا داعي لنقل بياناتك باستخدام ملف PST. بدلاً من ذلك، استخدم أداة الاستيراد الخاصة بجيميل لنقل رسائلك وجهات الاتصال، ثم قم بنقل البيانات الإضافية يدويًا.
كيفية تصدير ملف PST من أوتلوك
قبل أن تبدأ في استخدام جيميل، قم بتصدير ملف PST الخاص بك يدويًا لضمان استيراد بيانات محدثة. يمكنك تصدير ملف PST فقط باستخدام أوتلوك الكلاسيكي. إذا كنت تستخدم أوتلوك الجديد، انتقل إلى الكلاسيكي من خلال الضغط على مساعدة في شريط الأدوات واختيار الانتقال إلى أوتلوك الكلاسيكي.
خطوات تصدير ملف PST
- انقر على ملف في الزاوية العليا اليسرى من التطبيق.
- اختر فتح وتصدير في الشريط الجانبي.
- انقر على استيراد/تصدير.
- اختر تصدير إلى ملف من النافذة المنبثقة واضغط التالي.
- اختر ملف بيانات أوتلوك (.pst) واضغط التالي.
- اختر البريد الإلكتروني الذي ترغب في تصديره، حدد خانة تضمين المجلدات الفرعية واضغط التالي.
- اضغط على التالي لتصدير ملف PST الخاص بك.
كيفية استيراد ملف PST إلى جيميل باستخدام أوتلوك
بينما لا تمتلك جيميل أداة مخصصة لاستيراد ملفات PST إلى الحسابات الشخصية، يمكنك استخدام طريقة بديلة لمزامنة البيانات من ملف PST مع جيميل. قبل أن تبدأ، قم بتصدير ملف PST الخاص بك باستخدام الخطوات أعلاه.
إضافة حساب جيميل إلى أوتلوك
أول شيء ستفعله هو إضافة حساب جيميل الخاص بك إلى أوتلوك.
- انقر على ملف في الزاوية العليا اليسرى من التطبيق.
- اختر إضافة حساب تحت عنوان معلومات الحساب.
- أدخل حساب جيميل الخاص بك.
- اضغط على اتصال.
استيراد ملف PST إلى حساب جيميل الخاص بك في أوتلوك
قبل استيراد ملف PST، تحقق مما إذا كان حساب جيميل الخاص بك قد تم مزامنته مع عميل أوتلوك. إذا كانت هناك أخطاء، قم بحلها قبل المتابعة.
- انقر على ملف في الزاوية العليا اليسرى من التطبيق.
- اختر فتح وتصدير في الشريط الجانبي.
- اختر استيراد/تصدير.
- اختر استيراد من برنامج أو ملف آخر من النافذة المنبثقة واضغط التالي.
- اختر ملف بيانات أوتلوك (.pst) واضغط التالي.
- استعرض إلى ملف PST الذي قمت بتصديره سابقًا واضغط التالي.
- اختر خيار استيراد العناصر إلى نفس المجلد في واختر حساب جيميل الخاص بك من القائمة المنسدلة.
- اضغط على إنهاء.
خاتمة
استيراد ملف PST إلى جيميل هو عملية معقدة، لكنها تمثل أكثر الطرق شمولاً لنقل بيانات أوتلوك إلى جيميل. ومع ذلك، يجب أن تكون على علم بأن جيميل وأوتلوك لا يقدمان نفس الميزات، لذا لا يمكنك استيراد بعض البيانات (مثل المهام التي تم إنشاؤها في تطبيق To-Do في أوتلوك) من ملف PST. إذا كنت لا تمانع في الاحتفاظ بحساب أوتلوك نشط، يمكنك التحقق من رسائل أوتلوك الخاصة بك في جيميل دون الحاجة لتصدير واستيراد ملفات PST.












