لا تنس أبدًا عيد ميلادك مرة أخرى مع Outlook!
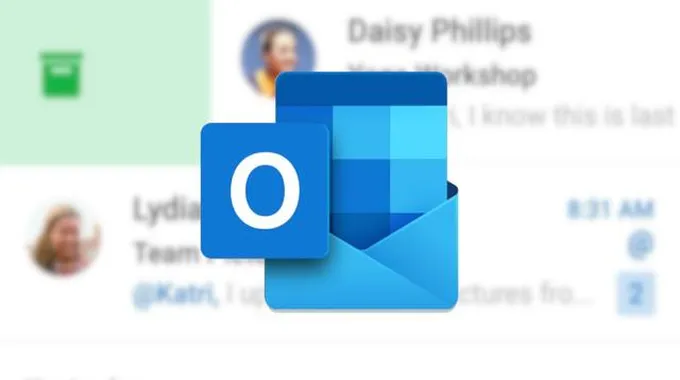
أهمية تذكر أعياد الميلاد
تعتبر أعياد الميلاد نقاط تحول خاصة نعتز بها جميعًا، لكن تذكر تواريخ أعياد ميلاد الأصدقاء وأفراد الأسرة وزملاء العمل قد يبدو مهمة شاقة. هنا يأتي دور تقويم Outlook لإنقاذ الموقف. يقدم حل Microsoft التقويم الذي يجمع أعياد الميلاد والذكريات من جهات اتصالك في Outlook، مما يضمن عدم تفويتك فرصة تهنئتهم في يومهم المميز.
الدليل الشامل لإضافة وإدارة تقويم أعياد الميلاد في Outlook
في هذا الدليل، سنقدم لك تعليمات مفصلة حول كيفية إضافة وإدارة تقويم أعياد الميلاد في Outlook. سنركز بشكل أساسي على Outlook عبر الويب، الذي يمكن الوصول إليه من أجهزة Windows وMac وChromebooks. كجزء من برنامج One Outlook، ستحل هذه النسخة محل تطبيق Outlook التقليدي على Windows.
يرجى ملاحظة أن هذا المقال لا يغطي تطبيق Microsoft Outlook الكلاسيكي على Windows، حيث تخطط الشركة لإيقافه لصالح تطبيق Outlook عبر الويب (OWA).
إضافة تقويم أعياد الميلاد في Outlook
سواء كنت تستخدم حساب Microsoft شخصي أو حساب Microsoft 365 (المعروف سابقًا باسم Office 365)، ستجد خيار عرض تقويم أعياد الميلاد في قائمة الإعدادات. اتبع الخطوات أدناه لإجراء التعديلات.
- اذهب إلى Outlook على الويب وسجل الدخول باستخدام تفاصيل حساب Microsoft الخاص بك.
- يفتح صندوق بريد Outlook الخاص بك بشكل افتراضي. انتقل إلى التقويم.
- انقر على إضافة تقويم.
- قم بالتمرير إلى أعياد الميلاد. يمكنك أيضًا عرض تقاويم الرياضة والعطلات من نفس القائمة.
- أكد حساب Outlook الخاص بك في الأعلى.
- انقر على خانة تشغيل تقويم أعياد الميلاد.
- انقر على علامة X في الأعلى لإغلاق القائمة.
هذا كل شيء. سيظهر تقويم أعياد الميلاد الخاص بك في حسابك. ومع ذلك، قد يستغرق الأمر بعض الوقت قبل أن تظهر أحداث أعياد الميلاد في تطبيق التقويم.
عرض تقويم أعياد الميلاد في Outlook
بعد تفعيل تقويم أعياد الميلاد في Outlook، اتبع الخطوات أدناه للوصول إليه.
- اذهب إلى خيار التقويم في حساب Outlook.com الخاص بك.
- قم بتوسيع إضافة تقويم.
- انقر على علامة الاختيار بجوار أعياد الميلاد.
سوف تظهر أعياد الميلاد التي قمت بحفظها لجهات اتصالك في عرض التقويم. يمكنك تغيير العرض إلى يوم أو أسبوع أو شهر في تطبيقات Microsoft Outlook على الويب وWindows.
ست شباب الحلقة 4
تخصيص تقويم أعياد الميلاد في Outlook
تقدم Microsoft مرونة لتغيير لون وشكل أي تقويم. دعنا نجري التعديلات اللازمة لجعل هذه الأحداث المميزة تبرز في تقويمك المزدحم.
- افتح Outlook في متصفح الويب الخاص بك.
- انتقل إلى علامة التقويم للتحقق من أحداث عيد الميلاد والمواعيد الأخرى.
- انقر بزر الماوس الأيمن على أعياد الميلاد واختر لون.
- اختر لونًا. إذا لم تعجبك الخيارات المتاحة، انقر على مخصص.
- استخدم قائمة اختيار الألوان، تحقق من عرض الحدث، ثم انقر على تم.
- انقر على شكل من نفس القائمة وغير الرمز.
الفكرة هي جعل أحداث أعياد الميلاد الجديدة تبرز عن الإدخالات العادية في تقويم Outlook الخاص بك.
إدارة أعياد الميلاد لجهات الاتصال الخاصة بك
هناك عدة طرق لإضافة وإدارة أعياد الميلاد في جهات اتصال Outlook الخاصة بك.
إضافة عيد ميلاد من قائمة الأشخاص
هذه هي الطريقة الأسهل لإضافة تفاصيل عيد الميلاد لجهات اتصال Outlook الموجودة. نوصي باتباع الخطوات أدناه لإضافة تفاصيل عيد الميلاد لزملائك في العمل، وأفراد عائلتك، وأصدقائك.
- انتقل إلى Outlook على الويب وانتقل إلى علامة الأشخاص.
- اختر جهة اتصال.
- انقر على تعديل جهة الاتصال.
- قم بتوسيع إضافة الآخرين.
- اختر عيد الميلاد.
- أدخل اليوم والشهر والسنة، ثم انقر على حفظ.
- هذا كل شيء. ستظهر تفاصيل عيد الميلاد لجهة الاتصال الخاصة بك.
- انتقل إلى علامة التقويم للتحقق من أحداث عيد الميلاد المضافة.
يمكنك أيضًا النقر على خيار جهة اتصال جديدة من قائمة الأشخاص وإضافة جهة اتصال جديدة مع التفاصيل ذات الصلة.
إضافة عيد ميلاد من تطبيقات الجوال
هناك خيار لإضافة تاريخ ميلاد إلى جهة اتصال Outlook على التطبيقات المحمولة. دعنا نأخذ Outlook لنظام Android كمثال.
- افتح Outlook على هاتف Android أو iPhone (كلاهما لهما نفس الواجهة والخطوات).
- اضغط على التطبيقات واختر جهات الاتصال.
- اختر جهة الاتصال واضغط على تعديل جهة الاتصال.
- انتقل لأسفل واختر إضافة حقل.
- انتقل إلى عيد الميلاد.
- اختر التاريخ والشهر والسنة لعيد الميلاد.
سيظهر تاريخ الميلاد المضاف في جميع تطبيقات تقويم Outlook.
إنشاء عيد ميلاد جديد من التقويم
يمكنك أيضًا إنشاء إدخال عيد ميلاد جديد من تقويم عيد الميلاد الموجود في Outlook.
- افتح تقويم Outlook على الويب.
- انقر على قائمة الخيارات بجوار تقويم الأعياد واختر عيد ميلاد جديد.
- أدخل الاسم الأول، والاسم الأخير، ورقم الهاتف، والبريد الإلكتروني، ثم قم بتوسيع إضافة الآخرين.
- اختر عيد الميلاد وأضف التفاصيل المطلوبة. انقر على حفظ.
سيتم إضافة جميع أحداث عيد الميلاد المضافة كجدول زمني طوال اليوم. ستتلقى تذكيرات ذات صلة في الوقت المحدد.
إزالة حدث عيد الميلاد في Outlook
يمكنك في أي وقت إزالة تاريخ الميلاد لشخص معين من تقويم Outlook الخاص بك.
- افتح تقويم Outlook واختر حدثًا طوال اليوم من الشريط الجانبي.
- انقر على تحرير لفتح بطاقة جهة الاتصال أو حذف لإزالة الحدث. أكد قرارك من القائمة التالية.
يمكنك تكرار نفس الخطوات لأحداث عيد الميلاد الأخرى التي تريد إزالتها من التقويم الخاص بك.
إخفاء أعياد الميلاد في Outlook
عندما تتعامل مع عدة تقاويم شخصية وعملية، قد تبدو واجهة التقويم لديك مزدحمة. انقر على زر الاختيار بجوار تقويم عيد الميلاد لإخفائه من تقويمك.
إزالة تقويم عيد الميلاد في Outlook
إذا لم تعد تريد تلقي التنبيهات أو رؤية أحداث عيد الميلاد في حساب Outlook الخاص بك، يمكنك إيقاف تشغيل التقويم.
- اذهب إلى قائمة إضافة تقويم في Outlook.
- توجه إلى عيد الميلاد وألغِ تحديد خانة تشغيل تقويم عيد الميلاد.
من ناسي إلى متألق
إدارة أعياد الميلاد في جهات اتصالك عبر Outlook لا تتطلب عبقرية. ماذا تنتظر؟ اتبع الحيل أعلاه ولا تفوت تذكيرًا بسيطًا أو احتفالًا كبيرًا أو فرصة لجعل يوم شخص ما مميزًا.
يتجاوز Microsoft Outlook مجرد إدارة أعياد الميلاد. تحقق من دليلنا المخصص لاستكشاف أفضل نصائح وحيل Outlook لإدارة صندوق الوارد والتقويم المزدحم وكأنك محترف.














