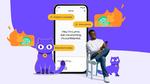استعادة بيانات Outlook: خطوات ونصائح مفيدة
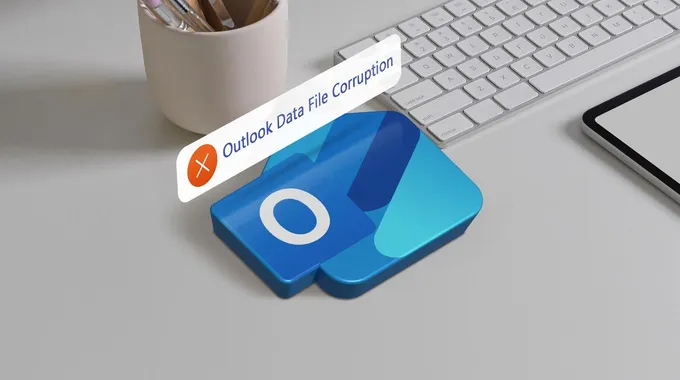
مقدمة حول Microsoft Outlook
يعتبر Microsoft Outlook أداة قوية لإدارة المعلومات الشخصية التي تشمل البريد الإلكتروني، التقويمات، وجهات الاتصال. تحتوي رسائل Outlook الإلكترونية على معلومات مهمة مثل مواعيد الاجتماعات وبيانات الاتصال، لذا من الحكمة إجراء نسخ احتياطي لها. يمكنك القيام بذلك عن طريق إنشاء أرشيف. كما يمكنك الوصول إلى ملفات النسخ الاحتياطي الخاصة بك من خلال وضع التخزين المؤقت عند عدم الاتصال بالإنترنت على جهاز الكمبيوتر الخاص بك. ومع ذلك، يجب ملاحظة أن هذه الميزة مخصصة بشكل رئيسي لإصدار سطح المكتب ولا تشمل جهاز Chromebook الخاص بك، الذي يعتمد على Outlook.com.
استعادة البيانات المفقودة
لكن ماذا يحدث إذا تعرضت هذه الملفات للتلف وأصبحت غير قادرة على الوصول إلى المعلومات الموجودة بها؟ لا يزال هناك أمل، حيث تقدم Microsoft بعض الأدوات المدمجة لمساعدتك في استعادتها، وسنوضح لك كيفية القيام بذلك في هذا الدليل.
أنواع ملفات البيانات المدعومة في Outlook
عند العمل مع Outlook، ستواجه نوعين من ملفات البيانات: OST و PST. تتيح لك ملفات OST (جدول التخزين غير المتصل) العمل في وضع عدم الاتصال. حيث تقوم هذه الملفات بمزامنة التغييرات مع خادم Microsoft Exchange عند العودة إلى الاتصال بالإنترنت. من ناحية أخرى، تقوم ملفات PST (جدول التخزين الشخصي) بتخزين الرسائل الإلكترونية، وجهات الاتصال، وعناصر التقويم وغيرها من بيانات Outlook محليًا. يمكنك تنزيل وتصدير أي من هذه الملفات لأغراض الأرشفة. ومع ذلك، مثل أي ملف بيانات عادي، يمكن أن تتعرض للتلف مما يؤدي إلى فقدان البيانات أو عدم القدرة على الوصول إليها. ولحسن الحظ، هناك طرق لاستعادة البيانات المفقودة.
علامات تدل على تلف ملف بيانات Outlook
يمكن أن يكون ملف بيانات Outlook تالفًا إذا رأيت أيًا من العلامات التالية:
- لا يمكن لـ Outlook فتح ملف البيانات الخاص بك
- لا يمكن لـ Outlook فتح مجموعة المجلدات
- لا يمكن مزامنة الرسائل الإلكترونية مع Outlook.com
- غير قادر على استخدام تنسيق ملف بيانات Outlook (.pst)
- إيقاف غير متوقع
- رسالة خطأ: لا يمكن الوصول إلى الملف [اسم الملف].pst
- رسالة خطأ: اكتشف Outlook أخطاء في ملف البيانات الخاص بك
- يحدث انهيار أو تجميد لـ Outlook أثناء العمل مع ملف البيانات
- فقدان الرسائل الإلكترونية، وجهات الاتصال، إدخالات التقويم في ملف بيانات Outlook
- تأخيرات غير عادية عند فتح أو التنقل في المجلدات داخل ملف بيانات Outlook
- تكرار الرسائل الإلكترونية، وجهات الاتصال، إدخالات التقويم
لماذا يتعرض ملف بيانات Outlook للتلف؟
يمكن أن تؤدي عدة عوامل إلى تلف البيانات في ملف Outlook. تشمل هذه العوامل الأعطال المفاجئة للنظام (بما في ذلك القرص الصلب)، انقطاع الطاقة، إنهاء Outlook بشكل غير صحيح، البرمجيات الخبيثة، حجم ملفات PST الكبير، مشاكل الاتصال بالشبكة (ملفات OST)، الإضافات غير المتوافقة، والبرامج القديمة التي تسبب أخطاء وعدم استقرار.
يمكننا تعليمك كيفية إصلاح ملف تالف، ولكن لتجنب حدوث ذلك مع ملفات أخرى، نوصي بالتحقيق في السبب الجذري للتلف. على سبيل المثال، إذا كان جهازك مصابًا ببرامج ضارة، فقد تحتاج إلى اتخاذ خطوات صارمة لإزالته، حيث إن تركه دون معالجة يمكن أن يضر بملفات النظام ويستغل المعلومات الحساسة.
إصلاح ملف البيانات التالف باستخدام أداة إصلاح صندوق الوارد
تتضمن Microsoft أداة إصلاح PST بعد تثبيت Outlook. يمكنك استخدامها لإصلاح أخطاء متعددة في Outlook.
قبل البدء في الخطوات التالية، ضع في اعتبارك إجراء نسخ احتياطي لملف بيانات Outlook الخاص بك. يجب على أداة إصلاح صندوق الوارد أيضًا إنشاء نسخ احتياطية قبل بدء عملية الإصلاح. سواء قمت بعمل نسخة احتياطية للملف يدويًا أو باستخدام أداة إصلاح صندوق الوارد، نوصي بتذكر موقع النسخة الاحتياطية.
يمكنك العثور على ملفات بيانات Outlook الخاصة بك من خلال الانتقال إلى علامة ملفات البيانات عبر ملف > فتح وتصدير > فتح ملف بيانات Outlook. إذا كنت تستخدم Outlook New، فلن يكون لديك علامة ملف. بدلاً من ذلك، تحتاج إلى زيارة الإعدادات > عام > ملفات بيانات Outlook. بمجرد أن تعرف موقع الملف التالف، يمكننا تشغيل ملف تنفيذي، ScanPST، في مجلد Microsoft Office.
تأكد من إغلاق جميع نسخ Outlook. لن تعمل هذه الخطوات إذا كان Outlook مفتوحًا.
- افتح مستكشف الملفات.
- ابحث عن Program Files (x86) أو Program Files وحدد موقع Microsoft Office.
- انقر على الجذر > Office (أيًا كانت النسخة التي تمتلكها)
- افتح ScanPST.exe.
- أدخل اسم الملف التالف؛ يمكنك أيضًا النقر على استعراض للعثور على موقعه.
- انقر على بدء.
- انتظر حتى تنتهي عملية التهيئة. انقر على إصلاح.
- بمجرد الانتهاء من الإصلاح، أعد فتح Outlook.
بدلاً من ذلك، يمكنك فتح مربع الحوار تشغيل للبحث عن ملف ScanPST التنفيذي:
- اضغط على Windows key + R.
- أدخل %programfiles%/Microsoft Office/root/office. يجب أن تتضمن "office" نسخة Office الخاصة بك. على سبيل المثال، إذا كنت تمتلك Office 19، يجب عليك إدخال %programfiles%/Microsoft Office/root/office16 في مربع الحوار. جميع إصدارات Office التي صدرت بعد Office 16 توجد في هذا المجلد.
- انقر على موافق.
- بمجرد العثور عليه، اتبع الخطوات أعلاه لبدء استخدام أداة إصلاح صندوق الوارد.
وفقًا لشركة Microsoft، فإن أداة إصلاح صندوق الوارد لا تتصل أو تحلل البيانات المخزنة في صندوق بريد Exchange. إنها تبحث فقط عن الأخطاء (التلف) وإذا كانت هناك أي، فإنها تسمح لتلك الأدوات بإصلاحها. أيضًا، إذا وضعت ملف PST التالف في مجلد الأرشيف الخاص بك، فقد تحفز محاولة إصلاح تلقائية.
شراب التوت الحلقة 95
إعادة إنشاء ملف بيانات Outlook
بالنسبة لبيانات Outlook المخزنة على الجانب الخادم، يمكنك ببساطة حذف الملف وإعادة إنشائه لإصلاح المشكلة. ثم، قم بمزامنة المحتويات مرة أخرى إلى صندوق البريد. يعمل ذلك مع كل من ملفات PST و OST. إليك كيفية القيام بذلك:
- افتح Outlook.
- انقر على علامة الملف > فتح وتصدير. إذا كنت تستخدم Outlook New، انتقل إلى الإعدادات > عام.
- اختر فتح ملف بيانات Outlook. إذا كنت تستخدم Outlook New، حدد ملفات بيانات Outlook.
- حدد موقع ملف بيانات Outlook التالف.
- اختر ملف PST/OST واحذفه.
- أعد تشغيل Outlook.
تحويل أنواع ملفات OST إلى PST
يمكنك أيضًا محاولة تحويل ملفات OST إلى PST باستخدام أداة تحويل مثل SysTools OST to PST Converter، التي يمكنك تنزيلها من متجر Microsoft. يمكن أن يساعد تحويل الملف إلى PST في إنقاذ البيانات قبل فقدانها تمامًا.
تشغيل Outlook في وضع الأمان
قد يكون ملف بيانات Outlook تالفًا بسبب الإضافات غير المتوافقة التي تعمل في Outlook. نوصي بالتحقق من ذلك باستخدام خيار الوضع الآمن.
- اضغط على Windows key + R.
- اكتب Outlook.exe /safe، ثم انقر على موافق.
- اختر Outlook من القائمة المنسدلة.
- انقر على موافق.
تحقق مرة أخرى من ملفات البيانات لمعرفة ما إذا تم حل المشكلة. إذا كان الأمر كذلك، حاول تعطيل الإضافات الخاصة بك في المرة القادمة التي تقوم فيها بتشغيل Outlook.
تطبيق Outlook يقدم المزيد من المزايا
حتى مع وجود شركات كبيرة مثل Gmail، إلا أن Outlook لا يزال مفضلًا بين مستخدمي Android. يتكامل التطبيق بشكل جيد مع خدمات السحابة الأخرى، مما يجعل من السهل تخزين الملفات في تطبيقات التخزين عبر الإنترنت مثل Dropbox. بالإضافة إلى ذلك، يمكنك حماية رسائلك عن طريق تفعيل قفل التطبيق في إعداداتك. فقط لاحظ أنه إذا كنت مستخدمًا متكررًا للتطبيق، فلن تتمكن من استيراد وتصدير ملفات PST داخل التطبيق.