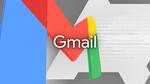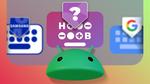أسرار استخدام Copilot لتحسين الإنتاجية

يعتبر Copilot من Microsoft أداة مبتكرة تعتمد على الذكاء الاصطناعي، حيث يقدم للمستخدمين تجربة فريدة من نوعها في إدارة الأعمال والمهام اليومية. هذه الأداة ليست مجرد روبوت دردشة عادي، بل هي مساعد ذكي يستطيع الإجابة على الأسئلة، والرد على الطلبات، وإجراء المهام المتكررة، بل وحتى توليد الصور. Copilot متاح على جميع الهواتف الذكية التي تعمل بنظام Android، إلى جانب أجهزة Windows وiOS. يمكنك استخدام Copilot من خلال متصفح الإنترنت، أو كأداة مستقلة، أو من خلال تطبيقات Microsoft 365. هذا الدليل يضم أفضل النصائح والحيل للاستفادة من Copilot وزيادة إنتاجيتك إلى أقصى حد.
هل Copilot مجاني؟
على الرغم من أن Copilot متاح مجانًا للجميع، إلا أنك تحتاج إلى اشتراك في Copilot Pro للاستفادة من الميزات المتقدمة. هذا الاشتراك يمنحك القدرة على استخدام Copilot في تطبيقات Microsoft 365 مثل Word وOutlook وExcel وOneNote وPowerPoint. تكلفة الاشتراك في Pro هي 20 دولارًا شهريًا لكل مستخدم.
تلخيص المقالات في متصفح Edge
احصل على ملخص سريع للمقالات
إذا كنت لا ترغب في قراءة مقالة طويلة عبر الإنترنت، يمكنك أن تطلب من Copilot أن يقوم بإنشاء ملخص لك. بإمكانك أيضًا طرح أسئلة إضافية للحصول على مزيد من التفاصيل. هذه الميزة متاحة في متصفح Edge.
- قم بتشغيل متصفح Edge وزيارة أي موقع.
- انقر على رمز Copilot في الزاوية العليا اليمنى.
- اختر إنشاء ملخص.
- انقر على رمز التحديث للانتقال إلى الصفحة الرئيسية لـ Copilot.
تحليل الصور باستخدام Copilot
احصل على إجابات لأسئلتك من أي متصفح
يمكنك استخدام Copilot على نظام Windows وأي متصفح لتحليل الصور ولقطات الشاشة. بعد تحميل الصورة، يمكنك طرح الأسئلة للحصول على المزيد من التفاصيل، كما يمكن أن يساعد في تحليل رموز الخطأ وحل المشكلات.
- افتح Copilot في Windows أو انتقل إلى موقع Copilot من أي متصفح.
- انقر على رمز +.
- قم بتحميل الصورة وأدخل طلبك.
- انقر على إرسال.
تلخيص الرسائل الإلكترونية الطويلة في Outlook
استخدم أداة التلخيص في Copilot لتوفير الوقت
قد يكون من المحبط أن تُضاف إلى سلسلة بريد إلكتروني طويلة دون معرفة السياق. بدلاً من ذلك، يمكنك استخدام Copilot في Outlook للحصول على النقاط الرئيسية للرسائل. يتضمن الملخص إشارات إلى الخيوط التي يُشير إليها، مما يتيح لك الانتقال مباشرة إلى المصدر لقراءة الرسالة.
إليك كيفية استخدام ميزة التلخيص في Outlook:
مكانك في القلب 8 الحلقة 21
- افتح Outlook.
- اختر البريد الإلكتروني الذي تريد تلخيصه.
- انقر على تلخيص أو ملخص بواسطة Copilot.
- ستظهر لك ملخصًا في الجزء العلوي من سلسلة البريد الإلكتروني.
كتابة الرسائل الإلكترونية في Outlook
استخدم Copilot لصياغة الرسائل في العمل
كتابة الرسائل الإلكترونية بالأسلوب الصحيح قد تكون تحديًا، خاصةً عندما ترغب في أن تكون دبلوماسيًا أو حازمًا. إذا شعرت بالارتباك في مثل هذه المواقف، يمكنك استخدام Copilot لمساعدتك في صياغة الرسائل. للحصول على أفضل النتائج، كن محددًا وأشر إلى أسلوب الرسالة.
- افتح Outlook.
- اذهب إلى علامة التبويب الرئيسية وانقر على بريد جديد.
- انقر على رمز Copilot فوق نافذة الرسالة.
- اختر صياغة مع Copilot.
- أدخل طلبك.
- انقر على رمز الخيارات واختر نغمة الرسالة وطولها.
- انقر على إنشاء.
- انقر على إعادة إنشاء إذا كنت ترغب في إنشاء نسخة أخرى من البريد الإلكتروني.
- يمكنك أيضًا إضافة تعديلات في مربع الطلب.
- اختر احتفظ به إذا كنت راضيًا عن المسودة.
تلخيص الاجتماعات في Microsoft Teams
تلخيص الاجتماعات باستخدام Copilot
يُسهل Copilot عليك اللحاق بالاجتماعات في Teams من خلال ميزة الملخص. هذه الميزة تكون مفيدة عندما تحتاج إلى ملخص سريع للاجتماعات بعد العودة من إجازة أو إذا فاتتك أجزاء من عرض تقديمي بسبب التأخير. يقوم Copilot في Teams بتلخيص ما فاتك أثناء التسجيل المباشر ويقدم ملخصًا في نهاية الاجتماع.
إليك كيفية الحصول على ملخص لما فاتك أثناء اجتماع مباشر:
- افتح Teams وانضم إلى اجتماع.
- انقر على رمز Copilot في الأعلى.
- أدخل تلخيص ما فاتني في نافذة الطلب.
إليك كيفية الحصول على ملخص لاجتماع مُسجل سابقاً:
- افتح محادثة الاجتماع.
- اذهب إلى علامة التبويب الملخص.
- انقر على رمز Copilot في الأعلى.
- اختر عرض الطلبات.
- اختر تلخيص الاجتماع.
إنشاء ملاحظات الاجتماع في Teams
استخدم Copilot لأتمتة المهمة
يمكنك استخدام Copilot في Teams لإنشاء ملاحظات الاجتماع، بما في ذلك عناصر العمل والمواضيع. بدلاً من تدوين التفاصيل، يمكنك المشاركة بنشاط في الاجتماع. يمكنك نسخ ولصق محضر الاجتماع بعد مراجعة سريعة.
- افتح Teams.
- اختر رمز Copilot من محادثة الاجتماع.
- انقر على عرض الطلبات.
- اختر إنشاء ملاحظات الاجتماع، أو أدخل الطلب في نافذة الطلب.
- انسخ والصق ملاحظات الاجتماع في بريد إلكتروني.
البحث عن الملفات وتفاصيل الاجتماعات باستخدام Copilot
الوصول إلى المعلومات بسرعة
يمكنك استخدام ميزة Context IQ (CIQ) في Copilot للإشارة إلى الأشخاص، الاجتماعات، الرسائل الإلكترونية، أو الملفات. للوصول إليها، اكتب شرطة مائلة للأمام عند إدخال طلبك. ستسترجع المحتوى ذي الصلة عبر مسح المحادثات، الرسائل الإلكترونية، الملفات، وتطبيقات Microsoft 365.
- قم بتسجيل الدخول إلى Copilot.
- استخدم شرطة مائلة للأمام (/) وأدخل موضوعًا أو شخصًا في طلبك.
- اختر الخيار ذي الصلة من الرسائل الإلكترونية، الملفات، والاجتماعات.
استخدم Copilot لإنشاء عروض تقديمية في PowerPoint
استفد من قوة الذكاء الاصطناعي لإنشاء العروض التقديمية
إذا كنت تشعر بالارتباك بخصوص عرض تقديمي ما، يمكنك الاستعانة بالذكاء الاصطناعي للمساعدة. اجمع المعلومات في ملف وقدمها لـ Copilot. إليك كيفية إنشاء عرض تقديمي باستخدام Copilot.
- إنشاء عرض تقديمي جديد في PowerPoint.
- اختر رمز Copilot في شريط أدوات الرئيسية.
- اختر إنشاء عرض تقديمي من [ملف].
- أدخل اسم الملف.
- انقر على إرسال.
- يمكنك مراجعة العرض التقديمي وإجراء التعديلات.
استفد من قدرة الذكاء الاصطناعي باستخدام Copilot
يمكن أن يكون Copilot أداة حيوية لتعزيز إنتاجيتك إذا كنت تستخدم منتجات وخدمات Microsoft. النصائح الموجودة في هذا الدليل تساعدك على تحقيق أقصى استفادة من روبوت الدردشة الذكي. إذا كنت ترغب في معرفة المزيد عن Copilot، لدينا دليل شامل يشرح كيفية عمله. يمكنك أيضًا تجربة بعض أفضل طلبات Copilot وتعديلها لتناسب احتياجاتك.