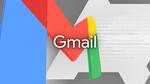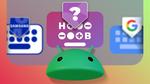حلول لمشاكل تخزين OneDrive
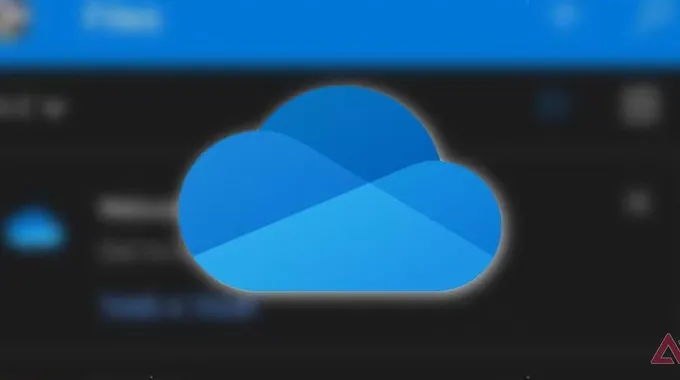
تعتبر ميزات التخزين السحابي في OneDrive من الأدوات الفعالة التي تساعدك في الوصول إلى ملفاتك وإدارتها من أي جهاز. ومع ذلك، قد تواجه أحيانًا بعض المشاكل المتعلقة بالمزامنة أو أذونات الملفات أو إعدادات عدم الاتصال. لذا، قمنا بإعداد هذا الدليل لمساعدتك في حل المشاكل الشائعة التي قد تواجهك عند استخدام OneDrive.
التأكد من مزامنة الملفات بين جهازك والسحابة
عند فتح تطبيق OneDrive على أي جهاز، يقوم بفحص الملفات الجديدة في السحابة. إذا كان هناك ملفات تمت إضافتها أو حذفها أو تعديلها في حسابك على OneDrive، يقوم التطبيق بتحديث الملفات على جهازك لتتطابق مع النسخة الموجودة في السحابة. إذا لاحظت غياب أحد الملفات أو وجود ملفات لا تحتوي على البيانات التي تتوقعها، فقد تواجه مشكلة مزامنة في OneDrive.
فحص حالة المزامنة
يمكنك استخدام الكمبيوتر للتحقق مما إذا كانت الملفات تتزامن بنجاح مع السحابة عن طريق النظر إلى الأيقونة تحت عنوان الحالة. إليك ما تعنيه كل أيقونة:
- علامة صح بيضاء على خلفية خضراء: هذا الملف متزامن ومتاحة بشكل دائم في وضع عدم الاتصال.
- علامة صح خضراء على خلفية بيضاء: هذا الملف متزامن ويمكنك فتحه وتعديله.
- سحابة زرقاء: يجب تنزيل هذا الملف من السحابة قبل أن تتمكن من فتحه.
- أسهم دوارة زرقاء: هذا الملف يتم مزامنته حاليًا إلى جهازك.
- X حمراء: واجه OneDrive خطأ في مزامنة الملف.
التحقق من اتصال الإنترنت
عندما يكون هناك ملف عالق في خطوة التحميل أو التنزيل (كما يتضح من شريط التقدم الذي لا يتحرك أو الأسهم الدوارة بشكل دائم)، يكون السبب عادةً مشكلة في الاتصال. تحقق من الشبكات التي يتصل بها جهازك. تطبيق OneDrive على الهاتف المحمول مضبوط على مزامنة عبر الواي فاي بشكل افتراضي، لذا قد لا تتمكن من مزامنة الملفات حتى عند الاتصال بالإنترنت.
التحقق من مساحة تخزين OneDrive
إذا رأيت أيقونة X حمراء بجوار أحد الملفات، يكون السبب الشائع هو عدم وجود مساحة تخزينية كافية. تحصل على 5 غيغابايت من مساحة التخزين المجانية مع OneDrive. إذا وصلت إلى هذا الحد، يمكنك حذف الملفات، أو الترقية إلى مساحة تخزين أكبر، أو استخدام تطبيق تخزين سحابي بديل بجانب OneDrive.
تسجيل الدخول باستخدام حساب Microsoft الصحيح
وضع توفير البطارية على جهاز اللابتوب
يقوم Windows 11 تلقائيًا بإيقاف المزامنة مع OneDrive لتوفير عمر البطارية لأجهزة اللابتوب. افتح صفحة المزامنة والنسخ الاحتياطي في تطبيق OneDrive لتعديل هذا الإعداد.
الملفات المعدلة في وضع عدم الاتصال تسبب أخطاء في المزامنة
تحدث تعارضات الملفات عندما يحاول OneDrive مزامنة مستند بين جهازين تم تعديله بشكل مستقل. لتجنب هذه المشكلة، احفظ نسخًا من ملفات OneDrive عند العمل في وضع عدم الاتصال.
حبيبتي من تكون 2 الحلقة 321
لا تملك إذنًا لفتح ملف
لكل ملف في OneDrive قائمة مرتبطة من المستخدمين المسموح لهم بفتح وتعديل الملف. تحقق من قائمة المستخدمين الذين لديهم حق الوصول إذا كنت تعتقد أنه يجب أن يكون لديك حق الوصول إلى ملف.
كيفية التحقق من الأذونات على OneDrive للكمبيوتر والمتصفح
- انقر على زر مشاركة بجوار ملف أو مجلد.
- انقر على أيقونات الملف الشخصي في أسفل نافذة مشاركة.
الملفات تصبح متاحة عبر الإنترنت فقط على Windows
يمكنك ضبط أي ملف في OneDrive ليكون متاحًا في وضع عدم الاتصال. تحقق من إعدادات Storage Sense إذا أصبحت ملفات OneDrive لديك متاحة عبر الإنترنت فقط فجأة.
الملفات المهمة تم الكتابة فوقها أو حذفها
قد يقوم شخص ما بحذف ملف حيوي من OneDrive عن طريق الخطأ. ومع ذلك، يمكنك استعادة ملف محذوف أو التراجع عن تعديل ملف سابق.
كيفية استعادة ملف محذوف في OneDrive
تحتفظ OneDrive بالملفات المحذوفة في سلة المهملات لمدة 30 يومًا.
- افتح OneDrive.
- انقر على أيقونة سلة المهملات في أسفل الشريط الجانبي.
- حدد الملفات التي ترغب في استعادتها.
- انقر على استعادة في أعلى الشاشة.
كيفية التراجع عن إصدار سابق من ملف في OneDrive
يمكنك فقط التراجع عن إصدارات سابقة من ملفات Microsoft 365.
- افتح الملف.
- انقر على زر ملف في الزاوية العليا اليسرى من الشاشة.
- انقر على تاريخ الإصدار من القائمة المنسدلة.
- حدد الإصدار الذي تريد استعادته.
- انقر على استعادة في أعلى الشاشة.
الوصول إلى ملفاتك دون عناء
يوفر OneDrive ميزات رائعة لتخزين وإدارة ملفاتك، ولكنه ليس خاليًا من المشاكل. قد ترغب في التفكير في مزايا وعيوب الانتقال إلى Google Drive. قد يكون نظام التخزين السحابي من Google هو الحل الأفضل بالنسبة لك.