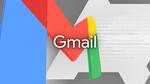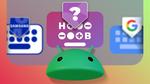أبرز ميزات OneDrive لتحسين إنتاجيتك
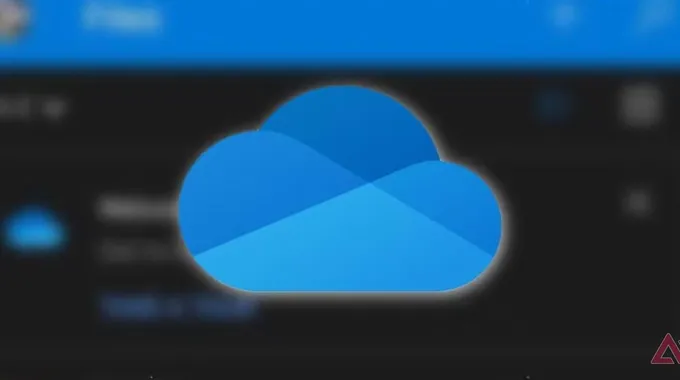
يعد OneDrive أحد الحلول الرائدة في مجال التخزين السحابي، حيث يتمتع بتكامل قوي مع تطبيقات Microsoft 365 ونظام التشغيل Windows، بالإضافة إلى التطبيقات المحمولة وإدارة الوسائط بكفاءة عالية. في هذا المقال، سنستعرض مجموعة من الميزات الرائعة التي ستساعدك في إدارة ومشاركة وحماية ملفاتك بشكل احترافي. سواء كنت تعمل على مستندات في الوقت الفعلي أو تقوم بعمل نسخ احتياطية تلقائية لصورك، فإن OneDrive هو رفيق الإنتاجية المثالي سواء على هاتفك الذكي أو جهاز الكمبيوتر الخاص بك. إذا كنت مستخدمًا جديدًا لـ OneDrive أو لديك حساب بالفعل، تابع القراءة لتتعرف على أفضل النصائح والحيل للاستفادة القصوى من هذه الخدمة.
إدارة ملفات الوسائط بكفاءة
يوفر OneDrive عرضًا للمعرض حيث يمكنك الاطلاع على الصور ومقاطع الفيديو المرفوعة. يمكنك إنشاء ألبومات، وتصنيفها حسب الأماكن والنوع، ووضع علامة على العناصر المهمة كمفضلة لتسهيل الوصول إليها. إليك كيفية القيام بذلك:
- قم بزيارة OneDrive على الويب وقم بتسجيل الدخول باستخدام تفاصيل حساب Microsoft الخاص بك.
- انتقل إلى علامة الصور وحدد الصور ومقاطع الفيديو.
- انقر على إضافة إلى الألبوم في الأعلى.
- اختر ألبوم جديد.
- أدخل اسمًا مناسبًا وأنشئ الألبوم.
يمكنك النقر على أيقونة النجمة الصغيرة أسفل الصورة أو الفيديو لتحديدها كمفضلة والوصول إليها من نفس الألبوم.
تحرير صورك كالمحترفين
سواء كنت تستخدم OneDrive على الويب أو الهاتف، فإنه يحتوي على محرر جيد لتعديل ملفاتك في بضع نقرات. دعنا نتحقق من ذلك:
- انتقل إلى مكتبة الوسائط في OneDrive على الويب واختر صورة.
- انقر على تحرير. يمكنك تدوير الصور، تغيير حجمها، قصها، وضبط السطوع، والتعرض، والتباين، والخصائص الأخرى، بالإضافة إلى تطبيق فلاتر مختلفة.
خيارات التحرير أفضل حتى على تطبيق الصور المدعوم من OneDrive على Windows، حيث يمكنك إزالة العناصر غير المرغوب فيها، وإزالة الخلفية بالكامل، واستكشاف تكامل Microsoft Designer لتحريرها بشكل أكبر.
حماية الملفات بكلمة مرور وتحديد تاريخ انتهاء الصلاحية
تتميز OneDrive بميزات أمان قوية، حيث يمكنك حماية الروابط الحساسة بكلمة مرور وتحديد تواريخ انتهاء صلاحية للحفاظ على سرية المعلومات. أستخدم هذه الميزات بشكل متكرر عند مشاركة ملفات الشركة الخاصة مع الزملاء.
- افتح OneDrive على الويب وانقر على قائمة مشاركة بجانب ملف أو مجلد.
- اختر يمكن لأي شخص لديه هذا الرابط التعديل.
- حدد تاريخ انتهاء الصلاحية وكلمة المرور.
- انقر على تطبيق وأنت جاهز.
- شارك كلمة المرور مع الزملاء حتى يتمكنوا من الوصول إلى الملفات.
إعداد واستخدام الخزنة الشخصية
تعد الخزنة الشخصية مكانًا آمنًا لملفاتك ووسائطك الحساسة. تضيف طبقة أمان إضافية وتمنحك راحة البال. إليك كيفية إعدادها:
شراب التوت الحلقة 76
- قم بزيارة OneDrive على الويب.
- اختر الخزنة الشخصية.
- قم بتسجيل الدخول باستخدام تفاصيل حسابك للتحقق من الهوية.
- قم بتحميل صورك وملفاتك الحساسة إلى الخزنة الشخصية لضمان أمان بياناتك.
يمكنك أيضًا إعداد الخزنة الشخصية على تطبيقات OneDrive المحمولة واستخدام القياسات الحيوية للتحقق من هويتك.
نسخ مكتبة الوسائط في هاتفك احتياطيًا إلى OneDrive
مثل منصات التخزين السحابية الأخرى، يتيح لك OneDrive عمل نسخ احتياطية تلقائية لصورك ومقاطع الفيديو. لديك أيضًا خيار النسخ الاحتياطي فقط عند الشحن، أو فقط عبر Wi-Fi، أو استبعاد مجلدات الجهاز، وتنظيم الملفات حسب الشهر والسنة.
- افتح OneDrive على هاتفك.
- اضغط على صورة حسابك وافتح الإعدادات.
- اضغط على نسخ احتياطي للكاميرا.
- يمكنك تضمين مقاطع الفيديو، تقييد عملية النسخ الاحتياطي عبر Wi-Fi لحفظ بيانات الهاتف المحمول، والنسخ الاحتياطي أثناء الشحن لحفظ عمر البطارية.
- اضغط على نسخ احتياطي لمجلدات الجهاز واختر المجلدات المحلية التي تريد نسخها احتياطيًا.
اجعل ملفات OneDrive الخاصة بك متاحة دون اتصال بالإنترنت
هل تستخدم ملفات OneDrive بشكل متكرر في سير العمل الخاص بك؟ يمكنك تحديد هذه الملفات والمجلدات للاستخدام دون اتصال بالإنترنت والوصول إليها دون الحاجة للاتصال بالإنترنت.
- افتح OneDrive على هاتفك وانتقل إلى علامة الملفات.
- اضغط على قائمة الخيارات (ثلاث نقاط) بجانب الملفات أو المجلدات وقم بتفعيل خيار اجعل متاحًا دون اتصال.
- يمكنك الآن الوصول إلى هذه المجلدات والملفات من قائمة غير متصل في الزاوية العلوية اليمنى.
حذف الصور ومقاطع الفيديو المدعومة من OneDrive على هاتفك
إذا كان هاتفك يعمل بنظام Android ويعاني من نقص في التخزين، يمكنك إزالة الصور ومقاطع الفيديو التي تم نسخها احتياطيًا على OneDrive. مثل Google Photos، يقدم OneDrive حلاً بنقرة واحدة لإنجاز المهمة.
- اذهب إلى إعدادات OneDrive على هاتفك.
- اضغط على تحرير المساحة على هذا الجهاز.
- تفقد الصور ومقاطع الفيديو وأكد قرارك.
تفعيل قفل التطبيق على هاتفك
هل تخزن بيانات وملفات حساسة في تطبيق التخزين السحابي OneDrive؟ تقدم Microsoft حماية بيومترية على iPhone وAndroid. إليك كيفية إعدادها:
- انتقل إلى إعدادات OneDrive (راجع الخطوات أعلاه).
- اضغط على قفل التطبيق.
- قم بإنشاء رقم تعريف مكون من ستة أرقام وأكد نفس الرقم.
- قم بتفعيل خيار استخدام القياسات الحيوية.
- افتح حساب OneDrive الخاص بك باستخدام بصمة الإصبع أو التعرف على الوجه.
استكشاف ملفات OneDrive حسب الطلب
يدعم OneDrive ميزة الملفات حسب الطلب على نظامي Windows وMac. يمكنك عكس حسابك في Finder أو File Explorer وتنزيل ملفات معينة لتوفير مساحة التخزين على جهازك. لنأخذ Mac كمثال:
- افتح Finder وانتقل إلى تخزين OneDrive.
- قد تلاحظ أيقونات سحابية صغيرة أسفل الملفات والمجلدات. مما يدل على أن الملفات محفوظة في السحابة، وليست على الجهاز.
- انقر بزر الفأرة الأيمن على ملف واختر الاحتفاظ دائمًا على هذا الجهاز لتنزيله للاستخدام دون اتصال بالإنترنت.
- عندما تنتهي من الملف، اختر تحرير المساحة من نفس القائمة لنقله مرة أخرى إلى السحابة.
افتح الإمكانيات الكاملة لـ OneDrive
يعد OneDrive أكثر من مجرد تخزين عبر الإنترنت. تساعدك هذه النصائح والحيل على التنقل فيه بثقة، والتعاون بسلاسة مع الآخرين، وحماية ملفاتك بشكل احترافي. ماذا تنتظر؟ اغتنم الفرصة واستفد من السحابة وافتح عالمًا من الإنتاجية وراحة البال مع منصة التخزين السحابية من Microsoft.
على الرغم من أن OneDrive ليس خاليًا من المشكلات، إلا أن هناك بعض المشاكل التقنية التي قد تواجهك. تحقق من دليلنا المخصص لـ إصلاح مشاكل OneDrive الشائعة بسرعة.