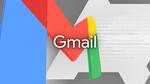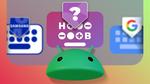نقل التقويم من Outlook إلى Proton
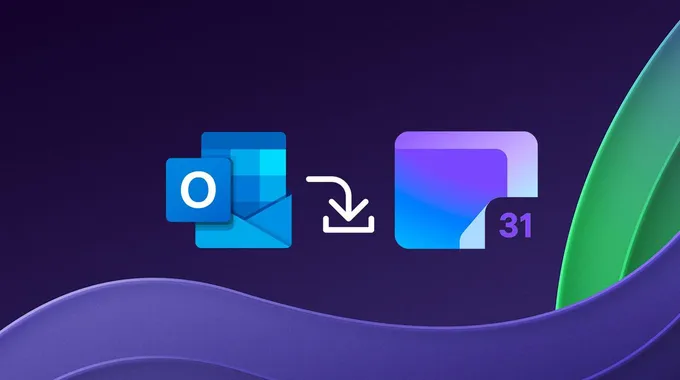
في عالم مليء بتطبيقات التقويم المختلفة، يبرز تطبيق Proton Calendar بفضل تركيزه على الخصوصية. إذا كنت تفكر في الانتقال إلى Proton Calendar، فمن الضروري أن تنقل تقاويمك الحالية لضمان انتقال سلس. بغض النظر عما إذا كنت تستخدم تقويم Google أو Outlook أو iCloud، يمكنك بسهولة نقل تقاويمك والحفاظ على جدولك الزمني كما هو. إذا كنت تعتمد بشكل أساسي على Microsoft 365 في عملك، إليك كيفية استيراد تقويم Outlook إلى Proton Calendar على سطح المكتب وعلى Android.
لماذا يجب عليك استيراد تقويم Outlook إلى Proton؟
تشتهر Proton بتطبيقاتها وميزاتها التي تركز على الخصوصية. تقدم الشركة العديد من الخدمات مثل البريد، التقويم، VPN، Pass، Drive، وDocs. عند الانتقال من نظام Google أو Microsoft، قد ترغب في نقل جميع بياناتك بما في ذلك أحداث التقويم.
مع Proton Calendar، يمكنك الاستمتاع بأحداث مشفرة من طرف إلى طرف حيث يمكنك فقط الوصول إلى تفاصيل الحدث، الموقع، المشاركين، وغيرها من البيانات. بالإضافة إلى ذلك، يتكامل التطبيق بشكل جيد مع التطبيقات الأخرى الموجودة في Proton، ويمكنك الوصول إلى أحداث التقويم من الشريط الجانبي للبريد.
أما بالنسبة للأسعار، فإن خطة Proton المجانية توفر ثلاثة تقاويم شخصية. إذا قمت بالترقية إلى Proton Unlimited مقابل 12 دولارًا شهريًا، ستحصل على 25 تقويمًا شخصيًا ومشاركة التقويم. دعنا الآن ننتقل بتقاويم Outlook إلى نظام Proton.
نقل تقويم Outlook إلى Proton Calendar
يقدم Proton أداة مدمجة لنقل بريدك الإلكتروني، تقاويمك، وجهات الاتصال من نظام Microsoft. هذه الأداة متاحة فقط على الويب. دعنا نتعرف على كيفية استخدامها.
استخدم الأداة الافتراضية للاستيراد
على الرغم من أن Proton Calendar لديه تطبيقات لجميع الأنظمة، إلا أن هذه الميزة متاحة فقط في نسخة الويب. اتبع الخطوات التالية.
- قم بزيارة Proton Calendar على الويب وقم بتسجيل الدخول باستخدام بيانات حسابك.
- اختر إعدادات في الزاوية العليا اليمنى وافتح جميع الإعدادات.
- اختر استيراد عبر Easy Switch من الشريط الجانبي.
- انقر على Outlook تحت استيراد الرسائل.
- قم بإلغاء تحديد خانتي الاختيار بجانب البريد ووجهات الاتصال.
- اختر بدء الاستيراد.
- سجل الدخول باستخدام تفاصيل حساب Microsoft الخاص بك من نافذة منبثقة مخصصة.
- امنح الأذونات المطلوبة واختر قبول.
- ستظهر جميع تقاويم Outlook الخاصة بك في Proton. إذا كنت لا ترغب في استيراد جميع التقاويم، انقر على تخصيص.
- قم بإلغاء تحديد التقاويم غير ذات الصلة من القائمة التالية.
- يمكنك دمج تقويم Outlook مع تقويم Proton الخاص بك. قم بتوسيع القائمة المنسدلة بجانب تقويم Outlook واختر تقويم Proton موجود للدمج معه.
- قد يستغرق إكمال عملية الاستيراد بعض الوقت. يمكنك إغلاق التبويب، وستقوم Proton بإعلامك عبر البريد الإلكتروني عند اكتمال عملية الاستيراد.
بعد فترة، افتح Proton Calendar وتحقق من جميع أحداثك التي تم استيرادها.
استيراد تقويم إلى Proton باستخدام ملف ICS
إذا لم تعمل الطريقة السابقة، يمكنك نقل تقويم Outlook إلى Proton باستخدام ملف ICS. للقيام بذلك، قم بتنزيل ملف ICS من تقويم Outlook واستورده إلى Proton Calendar باستخدام الخطوات التالية.
- قم بزيارة تقويم Outlook على الويب وقم بتسجيل الدخول باستخدام تفاصيل حساب Microsoft الخاص بك.
- اختر إعدادات في الزاوية العليا اليمنى.
- اذهب إلى التقويم وافتح التقاويم المشتركة.
- اختر تقويم Outlook الخاص بك وانقر على نشر.
- ينشئ Outlook روابط HTML وICS لتقويمك.
- انقر على رابط ICS واختر تنزيل. سيتم تنزيل ملف ICS إلى جهاز الكمبيوتر الخاص بك.
- قم بزيارة Proton Calendar وانتقل إلى جميع الإعدادات.
- اذهب إلى استيراد عبر Easy Switch > استيراد الرسائل. انقر على آخر.
- اختر التقاويم.
- اختر متابعة.
- يمكنك اختيار ملف أو سحبه وإفلاته في Proton. يجب أن يكون الملف بحد أقصى 10 ميجابايت ويحتوي على ما يصل إلى 15,000 حدث.
- انقر على استيراد، وأنت جاهز.
يقوم Proton بتشفير واستيراد جميع أحداثك إلى نظامه. يمكنك العودة إلى Proton Calendar والتحقق من أحداث Outlook الخاصة بك.
ابدأ استخدام Proton Calendar
الآن بعد أن قمت باستيراد تقاويم Outlook الخاصة بك إلى Proton، استكشف ميزاته وابدأ في جدولة الأحداث كالمحترفين. واحدة من أفضل ميزات نظام Proton هي توفره عبر جميع المنصات. سواء كنت تستخدم Proton Mail أو Calendar أو VPN، فإن تطبيقاته متاحة على جميع الأنظمة، بما في ذلك Linux. دعنا نتحقق من تطبيقه على نظام Mac في العمل.
- قم بتنزيل Proton Calendar لنظام Mac من الموقع الرسمي.
- ابحث عن ملف التثبيت وافتحه.
- اتبع التعليمات على الشاشة. مثل Outlook، يدمج Proton وظائف البريد والتقويم في تطبيق واحد.
- افتح التطبيق، وسجل الدخول باستخدام تفاصيل حسابك، وانتقل إلى علامة تبويب التقويم.
- تحقق من جميع تقاويمك واختر الإعدادات.
- اختر تعيين كافتراضي بجانب تقويم.
مثل أي تطبيق تقويم، يغطي Proton جميع الأساسيات هنا. يمكنك إنشاء حدث جديد مع جميع التفاصيل المطلوبة مثل العنوان، المشاركين، الموقع، التنبيهات، والوصف.
مشاركة تقويم Proton
إذا كنت تدير الأحداث مع أعضاء فريقك، شارك تقويم Proton الخاص بك معهم. إليك ما يجب عليك القيام به.
- افتح تطبيق Proton Calendar على جهاز Mac أو Windows الخاص بك.
- انقر على قائمة الخيارات (الرمز ثلاثي النقاط) بجانب التقويم الذي تريد مشاركته.
- اختر مشاركة.
- شاركها مع مستخدمي Proton أو أنشئ رابطًا حيث يمكن لأي شخص عرض التقويم.
- إذا قمت بمشاركتها مع مستخدم Proton، يمكنك منحهم إذنًا لعرض التقويم أو تحريره.
هجرة سهلة
هذا كل شيء! لقد أكملت عملية نقل التقويم من Outlook إلى Proton وأحضرت جدولك إلى البيئة الآمنة لتقويم Proton. ماذا تنتظر؟ استكشف إمكانيات Proton Calendar، قم بتخصيص إعداداتك، واستمتع بنهج أكثر تنظيمًا وأمانًا في إدارة وقتك. بالإضافة إلى Outlook، يجب عليك أيضًا نقل تقاويم Gmail الخاصة بك إلى Proton. اقرأ دليلنا المنفصل لإكمال الانتقال دون تعب.
حب زواج طلاق الحلقة 5