تجارب مفيدة لتحسين استخدام يوتيوب
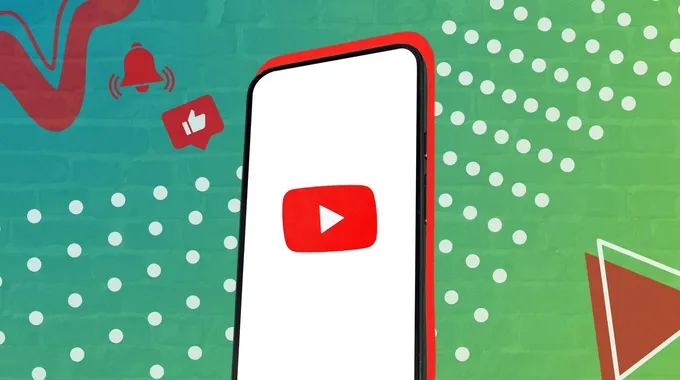
إذا كنت مثلي، قد تقضي ساعات طويلة على هاتفك أو جهاز Chromebook المفضل لديك، تتصفح مقاطع الفيديو على يوتيوب، تتابع أخبار التكنولوجيا، أو تستمع إلى الموسيقى. على مر السنوات، اكتسبت بعض الحيل التي ساعدتني على الاستفادة القصوى من هذه الخدمة المدهشة. إليك بعض الحيل البسيطة التي اكتشفتها والتي قد تسهل حياتك، وأعتقد أنها ستفيدك أيضاً.
شراب التوت مدبلج 2 الحلقة 120
1. ضبط الإعدادات لبث الفيديوهات بأعلى جودة دائمًا
حتى عند استخدام بيانات الهاتف، احصل على أفضل جودة
حتى بضع سنوات مضت، كان يوتيوب يسمح لنا باختيار دقة الفيديو وجودته بنقرة واحدة أو اثنتين. الآن، تحتاج للبحث في إعدادات الجودة لبث الفيديوهات بأفضل دقة ممكنة. هذا ليس مريحًا، خاصةً لمن يشاهد الكثير من الفيديوهات، حيث إن تعديل الجودة لكل فيديو ليس مجديًا.
يوفر يوتيوب ميزة لبث جميع الفيديوهات بأعلى جودة متاحة. رغم أنه لا يمكنك قفل الدقة على مستوى محدد، يمكنك ضبط الخدمة لاستخدام أفضل دقة متاحة. إليك كيفية تفعيل هذه الميزة:
- افتح يوتيوب.
- اضغط على علامة أنت.
- اضغط على أيقونة الإعدادات في الزاوية العليا اليمنى.
- اختر تفضيلات جودة الفيديو.
- حدد تفضيلات الجودة لكل من بيانات الهاتف وWi-Fi. اختر أعلى جودة للصورة للحصول على أفضل دقة أو توفير البيانات لجودة أقل.
2. تغيير مدة التخطي عند النقر المزدوج
10 ثوانٍ قد تكون طويلة جدًا أحيانًا
جانب آخر من يوتيوب أجد أنه غير مريح هو مدة التخطي الافتراضية عند النقر المزدوج والتي تبلغ 10 ثوانٍ. قد تشعر أن هذه المدة طويلة جدًا للتخطي للأمام أو للخلف، اعتمادًا على ما تشاهده. يتيح لك يوتيوب تخصيص مدة التخطي إلى أي وقت تفضله، حتى دقيقة واحدة. إليك كيفية تعديل مدة التخطي:
- افتح تطبيق يوتيوب.
- اضغط على علامة أنت.
- اضغط على أيقونة الإعدادات في الزاوية العليا اليمنى.
- اختر عام.
- اضغط على النقر المزدوج للتخطي واختر المدة المفضلة لديك.
3. استخدام الإيماءات للدخول والخروج من وضع ملء الشاشة
لا حاجة للضغط على زر ملء الشاشة في كل مرة
لقد لاحظت أن الكثير من الناس يدخلون وضع ملء الشاشة على يوتيوب من خلال النقر على الشاشة ثم اختيار زر ملء الشاشة في الزاوية السفلى اليمنى. هذه الطريقة قد تكون غير مريحة، خاصةً على الأجهزة الأكبر مثل الأجهزة اللوحية. يتيح لك يوتيوب استخدام إيماءة بسيطة للتبديل بين وضع ملء الشاشة والوضع العادي.
للدخول إلى وضع ملء الشاشة، اسحب لأعلى على الفيديو. للخروج من وضع ملء الشاشة، اسحب لأسفل على الفيديو وستعود إلى وضع المشاهدة العادي.
4. الاستفادة من وضع التصفح الخاص في يوتيوب
توقف عن تتبع جوجل لما تشاهده
بينما يمكنك إيقاف سجل البحث والمشاهدة في يوتيوب بشكل دائم، فإن هذا يؤثر على توصيات الفيديو الخاصة بك. لكن قد تشاهد مقاطع فيديو لا تريد أن تظهر في تاريخك. مثل التصفح في وضع التصفح الخاص في كروم، يمكنك أيضًا تصفح يوتيوب في وضع التصفح الخاص. إليك كيفية تفعيله:
- افتح تطبيق يوتيوب.
- اضغط على علامة أنت.
- اسحب لليسار تحت أيقونة ملف التعريف الخاص بك حتى ترى زر تشغيل وضع التصفح الخاص.
- اضغط لتفعيله. يمكنك الآن التصفح بشكل خاص.
5. حذف نشاط يوتيوب تلقائيًا من خوادم جوجل
حافظ على خصوصية عادات مشاهدتك من جوجل
بينما أحتفظ بسجل البحث والمشاهدة مفعلًا على يوتيوب للحصول على توصيات أفضل، لا أريد أن تحتفظ جوجل ببياناتي إلى الأبد. تقدم جوجل خيارًا لحذف بيانات يوتيوب تلقائيًا بعد فترة معينة. إليك كيفية إعداد ذلك:
- افتح يوتيوب.
- اضغط على علامة أنت.
- اضغط على أيقونة الإعدادات في الزاوية العليا اليمنى.
- اذهب إلى إدارة كل التاريخ.
- اختر الحذف التلقائي ثم حدد عدد الأشهر بعده تريد أن تحذف جوجل جميع البيانات المتعلقة باليوتيوب.
- اضغط التالي ثم اضغط تأكيد.
6. منع أطفالك من رؤية محتوى غير مناسب أو حساس
وضع القيود هو الحل الأمثل لديك
يوتيوب هو منصة رائعة لاكتشاف الفيديوهات، ولكن رغم جهود الشركة في تصفية المحتوى غير المناسب، إلا أن بعض المواد الغير مناسبة قد تنزلق في بعض الأحيان. وهذا قد يكون مقلقًا عندما يستخدم أطفالك المنصة. يقدم يوتيوب وضع القيود لتصفية المحتوى غير المناسب.
بينما تعترف يوتيوب أنه ليس 100% موثوق، أجد أنه فعال في معظم الأحيان. ومع ذلك، فإن وضع القيود ينطبق فقط على الجهاز الذي تقوم بتفعيله عليه. لذا، يمكنك تفعيله لأجهزة أطفالك مع تركه مغلقًا على جهازك. إليك كيفية تفعيل وضع القيود:
- افتح يوتيوب.
- اضغط على علامة أنت.
- اختر الإعدادات من الزاوية العليا اليمنى.
- افتح قائمة العام.
- قم بتشغيل خيار وضع القيود.
7. إيقاف تشغيل تأثير الضبابية في وضع ملء الشاشة
استعد تلك الأشرطة السوداء المتينة
تختلف أحجام الشاشات ونسب العرض إلى الارتفاع بين الأجهزة. كان يوتيوب يعرض أشرطة سوداء ثابتة حول الفيديوهات للحفاظ على نسبة العرض الأصلية التي أرادها ناشر الفيديو. ومع ذلك، تم استبدال هذه الأشرطة السوداء مؤخرًا بإصدار ضبابي من الفيديو الذي يملأ الشاشة في وضع ملء الشاشة.
قد يكون هذا مشتتًا، وقد يسبب بعض الضيق أو حتى الدوار. يتيح لك يوتيوب خيارًا بسيطًا لإيقاف هذا الوضع وإعادة الأشرطة السوداء. إليك كيفية إيقاف تشغيله:
- افتح يوتيوب.
- قم بتشغيل أي فيديو في وضع ملء الشاشة.
- اضغط على أيقونة الإعدادات في الزاوية العليا اليمنى.
- اضغط على الإعدادات الإضافية.
- قم بإيقاف تشغيل وضع البيئة.
استفد من يوتيوب مع هذه الحيل السهلة
هذه بعض الحيل التي أستخدمها لتحسين تجربتي في يوتيوب، لكن هناك المزيد لاكتشافه. يقدم يوتيوب العديد من الميزات الأخرى مثل القدرة على إنشاء صور متحركة من الفيديوهات، ومشاركة رابط يبدأ من وقت محدد، وغيرها. لمزيد من النصائح والحيل، تحقق من دليلنا المفصل حول ميزات يوتيوب المخفية.












