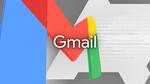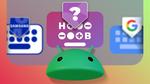استخدام Gemini في Google Keep: الدليل الشامل

مقدمة عن Gemini وGoogle Keep
تمتاز أداة Gemini بميزة فريدة تجعلها تتفوق على العديد من نماذج اللغة الأخرى، وهي تكاملها مع أشهر تطبيقات وخدمات جوجل. ورغم أن Gemini لا تزال تواجه بعض التحديات، إلا أن هذه التكاملات تعزز من سرعة استخدامك لتطبيقات جوجل. يمكن لـ Gemini أن تقوم بإنشاء وعرض ملاحظاتك وقوائمك في Google Keep، بالإضافة إلى إمكانية إضافة عناصر إلى القوائم القائمة بالفعل. وعلى الرغم من أن هذه الوظائف الأساسية متاحة بالفعل عبر مساعد جوجل، إلا أن Gemini تقدم المزيد.
كيفية استخدام Gemini في Google Keep بكفاءة
سنستعرض في هذا المقال كيفية استخدام Gemini بشكل فعال في Google Keep، مع تجنب بعض العوائق التي قد تواجهها عند استخدام نماذج اللغة مثل Gemini. ومن المهم ملاحظة أن استخدام Gemini في Google Keep يتطلب تفعيل ميزة التدريب على الذكاء الاصطناعي؛ فلن تتمكن من استخدام Gemini في Google Keep إذا كنت ترغب في الحفاظ على أعلى مستويات الخصوصية.
كيفية توصيل Gemini بـ Google Keep
قبل أن تتمكن من مشاركة ملاحظات Gemini مع Google Keep، يجب التأكد من أن Gemini لديها الإذن للتواصل مع Google Keep. لتفعيل ذلك، تحقق من أنك قد قمت بتفعيل ميزة Gemini Apps Activity. عندما تصدر أمرًا لـ Gemini، ابحث عن هذا التنبيه. إذا رأيته، اضغط على الذهاب إلى الإعدادات وقم بتفعيل نشاط تطبيقات Gemini. إذا لم ترَ التنبيه، فأنت جاهز لاستخدام Gemini.
المدينة البعيدة مدبلج الحلقة 106
تفعيل نشاط تطبيقات Gemini
تفعيل نشاط تطبيقات Gemini يعني مشاركة أوامرك وبياناتك الشخصية مع جوجل لتدريب الذكاء الاصطناعي، وقد يقرأ موظفو جوجل هذه البيانات. بعد تفعيل هذه الميزة، يجب ربط Gemini مع Google Workspace. هذا سيمكن Gemini من الاتصال بـ Keep وDocs وGmail وغيرها من تطبيقات جوجل.
- افتح تطبيق Gemini.
- اضغط على صورة ملفك الشخصي في الزاوية العليا اليمنى من الشاشة.
- اختر التطبيقات من القائمة المنسدلة.
- قم بتفعيل زر Google Workspace.
كيفية مشاركة ملاحظات Gemini مع Google Keep
إنشاء وتحديث الملاحظات من Gemini
إنشاء ملاحظة في Gemini هو أمر بسيط. يمكنك أن تطلب منها مباشرةً إنشاء ملاحظة أو البناء على طلب موجود. إذا كنت تعرف ما تريد أن تحتويه ملاحظتك أو قائمتك، يمكنك استخدام Gemini مباشرة.
كيفية إنشاء ملاحظة تحتوي على عناصر محددة
إذا كنت تعرف ما تريد أن تحتوي عليه ملاحظتك أو قائمتك، يمكنك توجيه Gemini مباشرة. يمكنك أن تقول:
- أنشئ ملاحظة بعنوان [اسم الملاحظة].
- أنشئ قائمة بعنوان [اسم الملاحظة] تحتوي على [العنصر 1، العنصر 2].
على سبيل المثال، إذا طلبت "أنشئ قائمة بعنوان تسوق تتضمن الجبنة والألعاب النارية والكلس"، ستقوم Gemini بتنفيذ ذلك بدقة.
استخدام Gemini لإنشاء قائمة أو ملاحظة لك
استخدام قوة نماذج اللغة لإنشاء قائمتك
إذا كنت غير متأكد من العناصر التي يجب أن تتواجد في ملاحظتك، يمكنك استخدام Gemini لإنشاء العناصر. توصي جوجل باستخدام هذه الطلبات:
- اقترح بعض الأنشطة لـ [الهدف أو المهمة] واحفظها في Keep.
- أخبرني بالخطوات التي يجب أن أتخذها لـ [الهدف أو المهمة]. ثم، أنشئ قائمة في Keep.
- ابحث عن وصفة لـ [اسم الوجبة] وأنشئ قائمة بالمكونات في Keep.
إضافة عنصر إلى قائمة موجودة في Google Keep باستخدام Gemini
تحديث قوائم التسوق الخاصة بك باستخدام Gemini
من الاستخدامات الشائعة لـ Google Keep هو إنشاء وصيانة قوائم التسوق. يمكن لـ Gemini إنشاء قوائم التسوق لك، ولكن يمكنك أيضًا استخدامها لإضافة عناصر إلى القوائم الموجودة.
إذا كنت تعرف ما تريد إضافته، استخدم الطلبات التالية:
- أضف [العنصر] إلى قائمتي بعنوان [اسم الملاحظة].
- قم بإضافة [العنصر] إلى قائمة [اسم الملاحظة].
ستظهر نافذة منبثقة تعرض "تم تحديث القائمة" بمجرد أن تضيف Gemini العنصر إلى القائمة.
ما لا يمكنك فعله مع Gemini في Google Keep
لا يزال يتعين عليك حذف الملاحظات يدويًا
على الرغم من أن Gemini رائعة في أداء المهام الأساسية في Google Keep، إلا أنها لا تستطيع القيام بكل شيء. لا يمكنك استخدام Gemini لتنفيذ هذه الإجراءات في Google Keep:
- تعديل ملاحظة.
- حذف الملاحظات والقوائم.
- مشاركة الملاحظات والقوائم.
- عرض الصور والرسومات.
- إضافة صورة.
Gemini أداة رائعة عند استخدامها بشكل صحيح
على الرغم من أن Gemini لا تزال تحتاج إلى تحسينات لتتناسب مع قدرات إعلانات جوجل، إلا أنه يمكن أن تكون أداة رائعة في حياتك اليومية إذا تم استخدامها بشكل صحيح. إذا كنت متحمسًا بشأن الأجهزة الجديدة من جوجل، فستحتاج إلى متابعة أحدث تطورات Gemini.